how to add watermark in google docs
Watermark is a signature and symbol of professionalism; it is usually used in the corporate world on official company letterheads and other vital documents. Since Google Docs is frequently used for making official documents nowadays, most users want to watermark Google Docs.
Watermark Google Docs To Secure Your Documents
Google Docs is an essential real-time collaboration tool. To give a personalized touch to the document, you can insert a signature in Google Docs, and also different headers in Google Docs for better clarity.Google Docs watermark serves to be a good option for branding on company documents. Also, the content on a document with a watermark cannot be copied or used illegally by third parties.
It serves to be an excellent form of maintaining the security of your content. Not only documents, but users can also protect their photographs from illegal use by adding watermark across the images. Let's check how to watermark Google Docs.
How To Add Watermark In Google Docs
You cannot watermark Google Docs directly. Users need to create a Google Docs watermark manually and then insert it into a document.
To start with, open a Google Doc from your Google Drive.
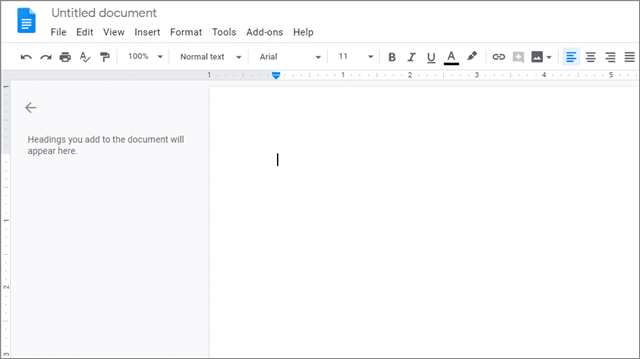
To create a text box, navigate to the Insert tab, click on it, and select the Drawing option. Then, click on the 'New' button. It will open a new Google Drawing sheet.

Once the sheet has opened, click on the Text icon in the menu bar. Doing so will create a text box in which you can fill the text to watermark Google Docs.
Fill the text box as per your requirement and click on the Save button.

The above picture shows how it will look once you watermark Google docs.
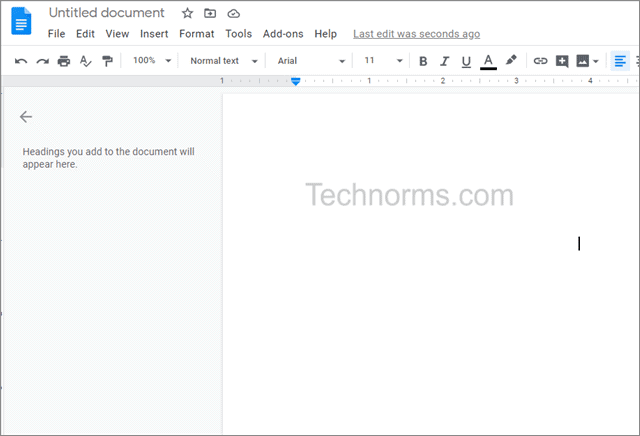
You can enlarge the text box and select the font size for the watermark as per your requirement. Also, you can use different colors for the text from the color palette. You can also rotate the text and fixate it at a specific angle to make it look like a Google Docs background image.
How To Insert Watermark In Headers and Footers
You can add the drawing text to all the pages in a document with a single click; you will have to watermark Google Docs in the header or footer area for this to materialize. To begin with, go to the Insert tab, and click on Headers & Footers.
You can choose to add a header or a footer according to your requirement from the side menu. Here, we will add a header. You can also insert both if it fits your needs.
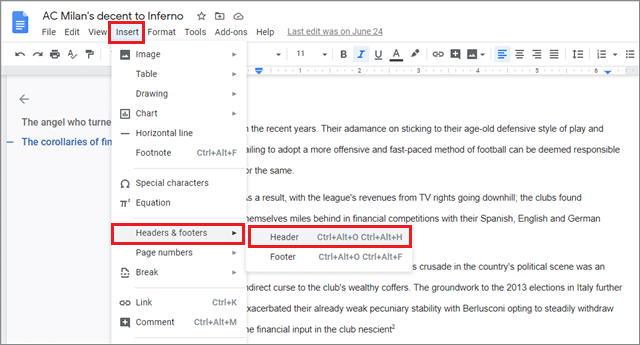
Once you are on the required page, click on the Insert tab, select Drawing, and click on From Drive.
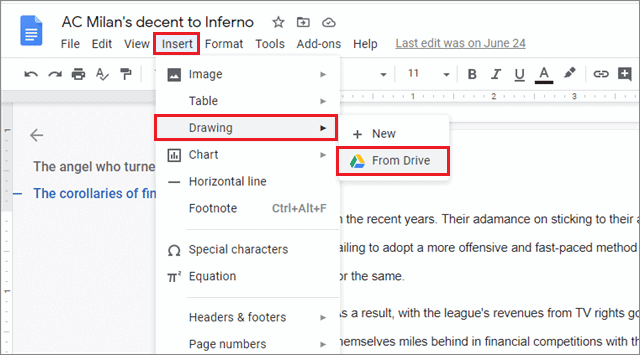
In the dialog box that opens, choose the watermark and click on the Select button.
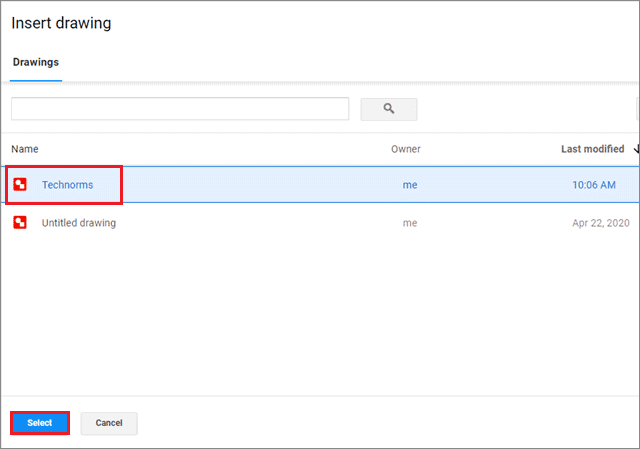
Once you have carried out this step, you will see an Insert Drawings pop-up menu with two options. If you don't want to add the watermark from your Google Drive but wish to link it, you can select the Link to Source option.
If you want to insert the watermark, select the Insert unlinked option.
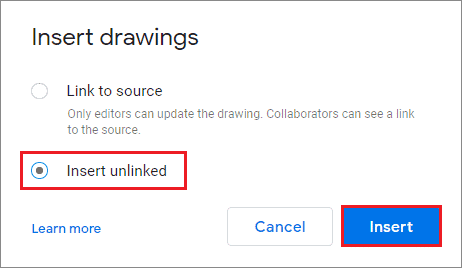
You will immediately see that the selected text has been added as the watermark to the document.
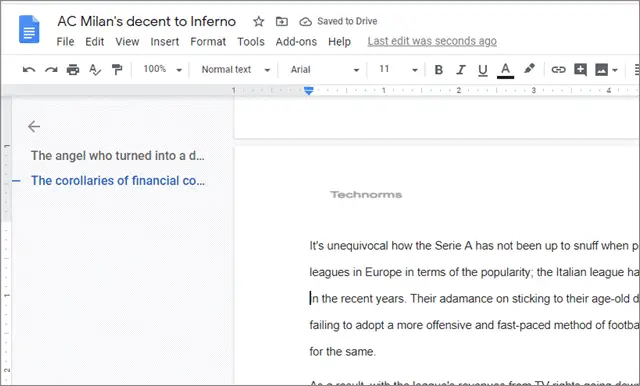
Adding watermarks in headers and footers is also regarded as a good practice for branding a document. If you have documents that talk about a particular topic, you can always use the name of the topic as the watermark in a header or a footer.
How To Change The Watermark's Transparency
As mentioned before, there are no direct tools to watermark Google Docs. However, after you have created the textbox and written the text, you can use trademark colors like grey for coloring the text from the color palette.
To start with, open a Google Doc that contains a watermark.
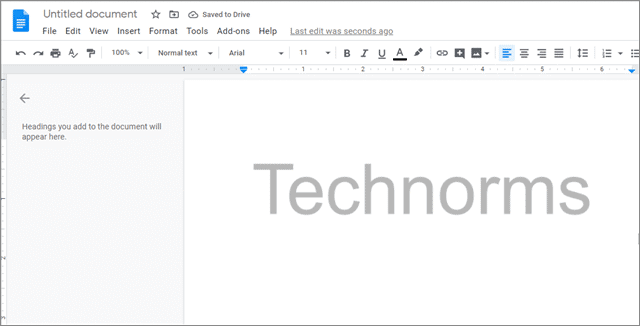
Now, open the Google Drawing file that contains your watermark from your Google Drive.
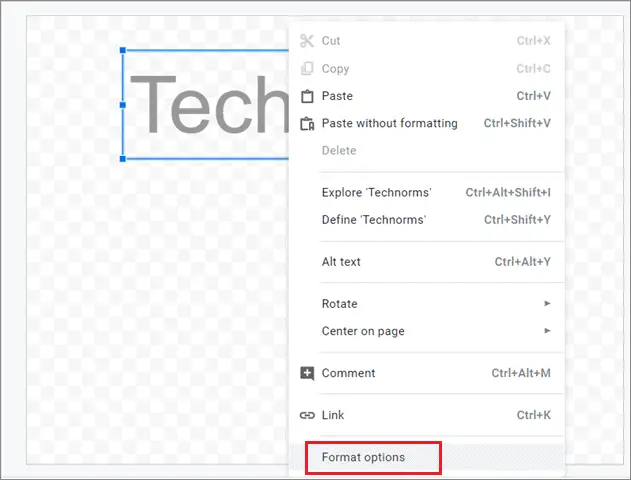
Now, right-click on the Format Options button. It will bring up the Format Options window on the right pane. In that window, move the Transparency bar to the left and right and decide how light you wish to keep the text in your image.
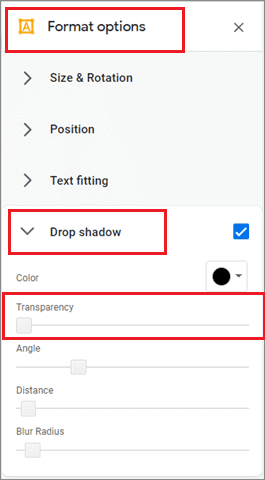
A level of 50% or higher should be acceptable. Once you are done with this, add the name to your Google Drawing file and save it. Then, view the changed Google Docs watermark.

Since your drawings are automatically saved to your Drive Storage, you can return to your Google Docs document. This process can also be used if you have an image to watermark Google Docs.
How To Put Image Behind Text In Google Docs Using Google Slides
Using a Google Docs background image is usually done to enhance the look and feel of the documents. Additionally, it also prevents the theft of content on that document. Users can quickly insert an image behind the text in a Doc using Google Slides.
To begin with, go to Google Slides and open a new slide.
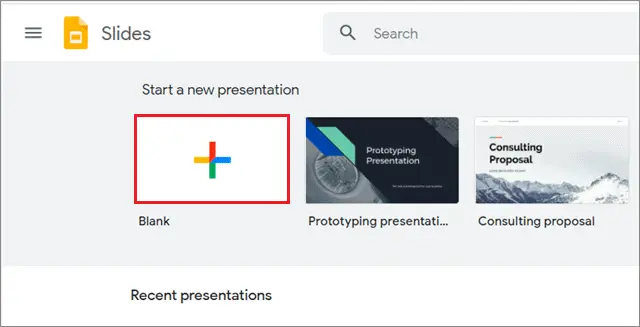
Then, navigate and click on the File tab.
Now, select Page Setup from the drop-down menu.
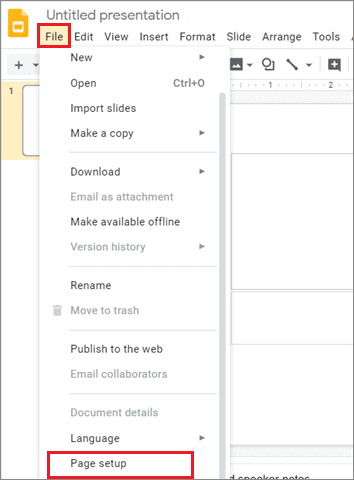
Once the Page setup dialog box has opened, select Custom in the first field.
You can now resize your page to the following dimensions: Height: 11-inch Width: 8.5-inch. Doing so will resize the slide to a Google Docs document.
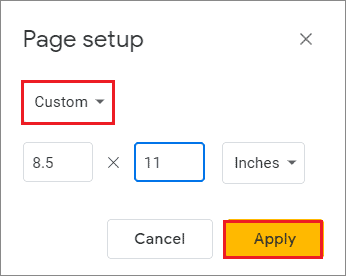
Now, click on the Slide tab and then select Change Background. Doing this will open up the Background dialog box.
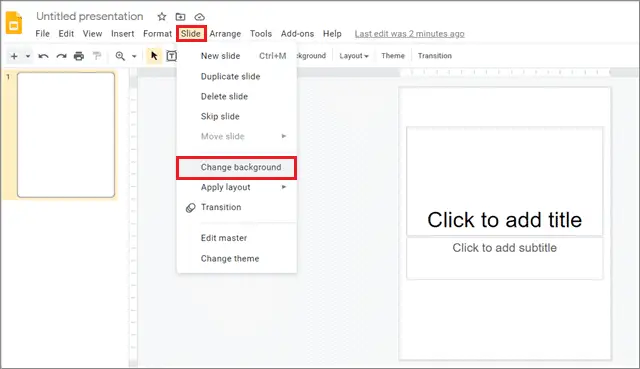
In the dialog box, click on Choose image in front of the Image field. Browse an image from your computer and add one as per your requirement.
Click on Done after you have selected the image.
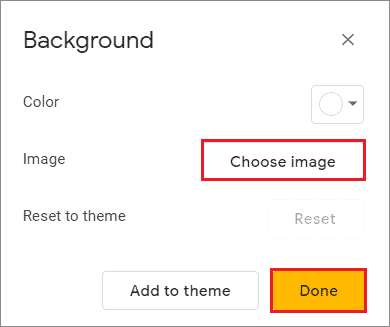
This is how the document will look once you change the background.

Then, paste the text you want on the image into the text box.
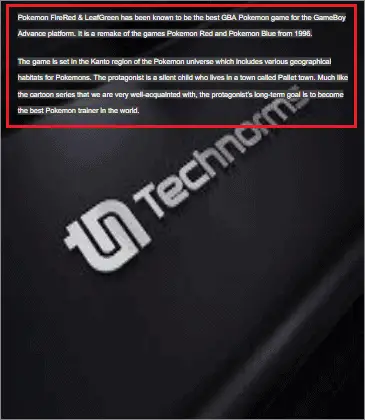
Save the presentation in a pdf format so that you can view it in a Google Doc document later.
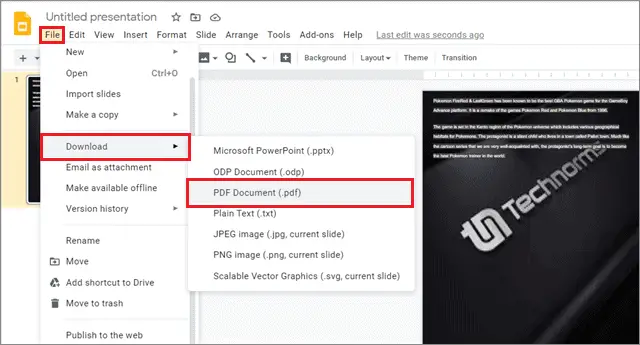
Adding a Google Docs background image in the text is an easy process to execute in Google Docs, albeit it might look lengthy for those who are doing it for the first time.
Conclusion
Having a watermarked document prevents the theft of content, and also adds a professional look and feel to the document. Google Docs offers no direct method for adding a watermark to a Google Doc. However, there are several ways to add one. If you are a beginner, you will need to learn how to add a text box in a Doc, followed by how to watermark Google Docs .
Google Drawing is a crucial tool used for adding a watermark. Also, it happens to be the most common method for adding a watermark. Users can also choose to add a watermark through Google Slides. The choice of method depends upon the user's needs and requirements. Users can also check the various Google Docs Tutorials for professional documentation.
(Updated on 11th December 2020)
how to add watermark in google docs
Source: https://www.technorms.com/78127/watermark-google-docs
Posted by: vargasanich1974.blogspot.com

0 Response to "how to add watermark in google docs"
Post a Comment