how to add bullet points in google sheets
Google Sheets is usually used for storing massive chunks of numerical data in the corporate world. Thanks to the features it offers, it is steadily taking over as the primary platform for making statistical reports. Out of the many features it offers, you can also learn how to add bullet points in Google Sheets .
Bullet points are used to convey data in the form of concise and precise pointers; they usually help people in grasping the subject of the matter quickly, in contrast to a normal paragraph. Learning how to make bullet points and how to split text to columns in Google Sheets will enable users to add an extra dimension to formatting their respective documents.
Add Bullet Points In Google Sheets To Handle Data With Clarity
By using bullet points, you can attract the reader's attention to a specific portion of the content. There are no fixed ways or rules to follow while using bullet points in Google Sheets. Let's see how we can incorporate the feature in daily usage.
How To Add Bullet Points In Google Sheets Using Keyboard Shortcut
Adding bullet points is a cakewalk for all Google Sheets users; it doesn't require you to carry out a lengthy process to insert a bullet point. When it comes to how to make a bullet point in Sheets, users can use keyboard shortcuts to insert it.
First, open a Google Sheets document and select a cell. Now, double-click on the cell and enter the Edit mode.
Then, press the Alt button along with the number 7 key on the numeric keypad. Users will be able to insert single or multiple bullet points with ease.

If you want multiple Google Sheets bullet points in the same cell, add a line break and then use the keyboard shortcut to insert bullets.
After you have made an entry in a cell, place the cursor at the end of that entry and press the ALT + Enter to add a line break.
You will move to a new line in the same cell after doing this step. Now, you can insert a shortcut by using the bullet option in Google Sheets or by using the keyboard shortcut Alt+7.

That's all about the basics of how to use a keyboard shortcut to insert bullet points in Google Sheets.
Insert Bullets Using The CHAR Function
If you want to know how to add bullet points in Google Sheets using a different method, you can use the CHAR function to do so. Bullet points are assigned a special Unicode number that can be used in the CHAR function to make a bullet point.
To begin with, select a cell in Google Sheets and enter the Edit mode.
Next, inserting the following formula will give you a bullet point as a result:
=CHAR(8826)
The CHAR function is beneficial when you want to add bullet points to a paragraph or any other content after you have written it. You can add bullets manually as well, but using this function will do the job faster comparatively.
Suppose you have a list of groceries in which you want to add bullet points. Select the cell in front of the column and enter the following formula.
=CHAR(8226)&" "&A1
The 'A1' in the formula is only because the original list is in column A, as shown in the figure.

Also, if you make changes in the original column,i.e., column A, in this case, they will be reflected in the bullet points as well. The only drawback of this method is that it uses an extra column to make bullet points.

In case you want a static list of items with bullets without keeping a formula, you have to copy the data in Column B and paste it as value. That's all about how to make bullets using the CHAR function.
How To Insert Multiple Bullet Points In Google Sheets
Inserting multiple bullet points in Google Sheets can be done with the help of an array formula. The CHAR function we just learned about is also used in this formula.
To begin with, open a Google spreadsheet in which you want to add bullets to a list.
Next, select a cell in the adjacent column and enter the following formula. In this example, we have used column A to create the list, hence the formula mentions the same. The term A1:A6 specifies the range of the list.
=ArrayFormula(if(len(A1:A6),char(9688)&" "&A1:A6,))
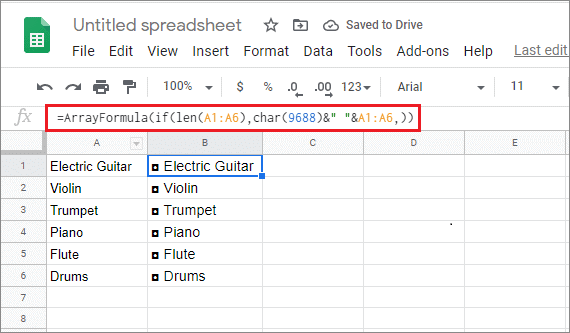
After applying the formula, you will see that all points in the list have been bulleted simultaneously. When it comes to how to type bullet point for multiple points, this method should be used for faster results.
Create A Custom Format To Add Bullet Points In Google Sheets
If you are sure that you want to add bullet points in Google Sheets, you can use the custom formatting feature. Using this feature allows you to customize a Google Sheets document in such a way that whenever you enter a point, it is bulleted automatically.
To start with, choose the cells in which you want to add the bullets.
Now, click on the Format tab, select Number, and choose More formats from the drop-down menu. Then, in the drop-down menu that appears, click on Custom number format.

Doing this will open a dialog box. In the text space, enter the following symbols: • @
Click on Apply after you have done this step.

Now, type anything in the selected cells, and you will see that each point is bulleted automatically.

Users can choose any kind of design to represent the bullet points. It is not necessary to have a black dot as the bullet marker.
Conclusion
Bullet points are generally used to capture the attention of a reader in a document. They are used as markers for highlighting the important points in a document. There is no grammatical rule for adding bullet points in Google Sheets.
You can add bullet points using three simple methods. You can use the keyboard shortcut to add bullet points or use the CHAR function. Users can also use custom formatting if they are sure about creating a bulleted list in Google Sheets. The methods to add bullet points are very simple and easy. The choice to use any of these methods depends on the user's convenience and requirements.
(Updated on 7th January 2021)
how to add bullet points in google sheets
Source: https://www.technorms.com/78586/bullet-points-in-google-sheets
Posted by: vargasanich1974.blogspot.com

0 Response to "how to add bullet points in google sheets"
Post a Comment