How To Lock Your Notes On Iphone 7
When you hand your unlocked iPhone to somebody so they can use the internet real quick, check out some cool photos, or do whatever, there's a possibility that they could snoop around where they don't belong. If you have some secret recipes, login credentials, intellectual property, or other sensitive information in your notes, you'll want to add some protection to them.
Ever since iOS 9.3, Apple has included a way to protect individual scribblings in the Notes app. You can even enable Face ID or Touch ID to unlock notes without typing complicated passwords each time you need to access your password-protected docs.
Step 1: Set a Password for Notes
Before you can start protecting specific notes, you'll need to create a password to use in the Notes app. To do that, open up the Settings app, then tap on "Notes." Next, tap on "Password" under the Viewing section. If you've never set a password before, the Set Password screen should pop up right away.
Choose a strong password, verify it, add a hint (optional), and make sure "Use Face ID" or "Use Touch ID" is toggled on if you want fast access to locked notes later.
We highly recommend adding a hint or saving it in a password manager because if you lose your password, you will only be able to access notes that are already protected using either Face ID or Touch ID. If you ever run into issues with those biometric methods, you'll have a problem. And if you want to access those notes on your Mac, well, you better have a newer one with Touch ID included.
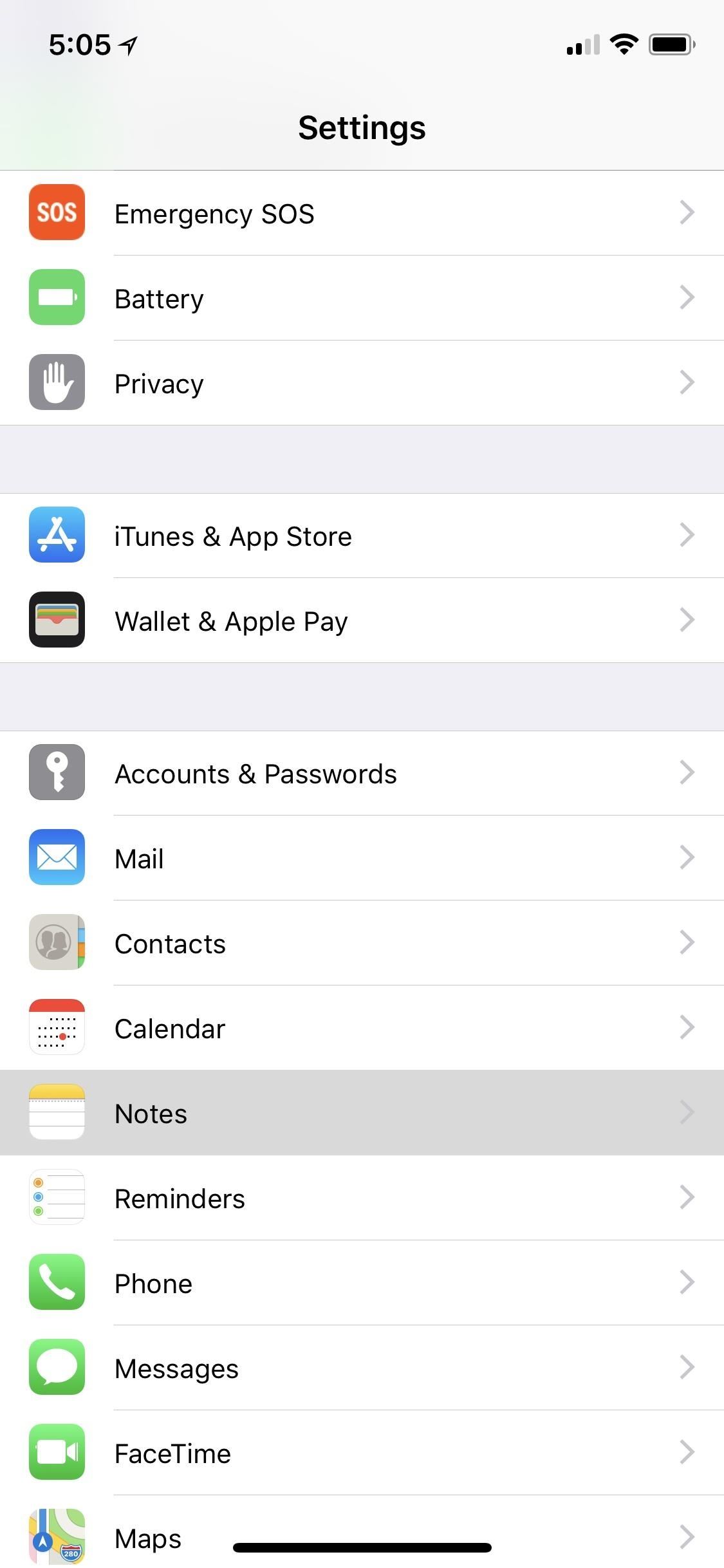
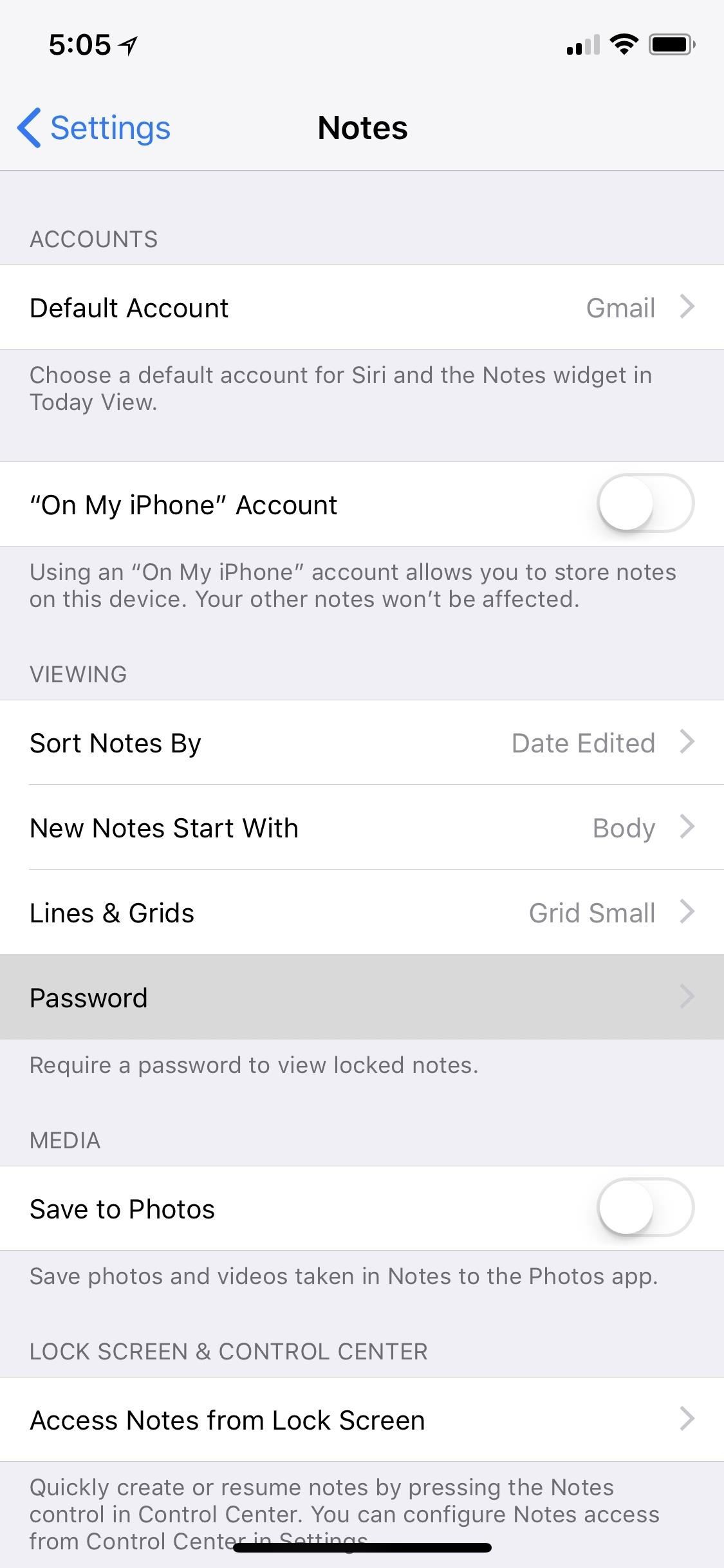
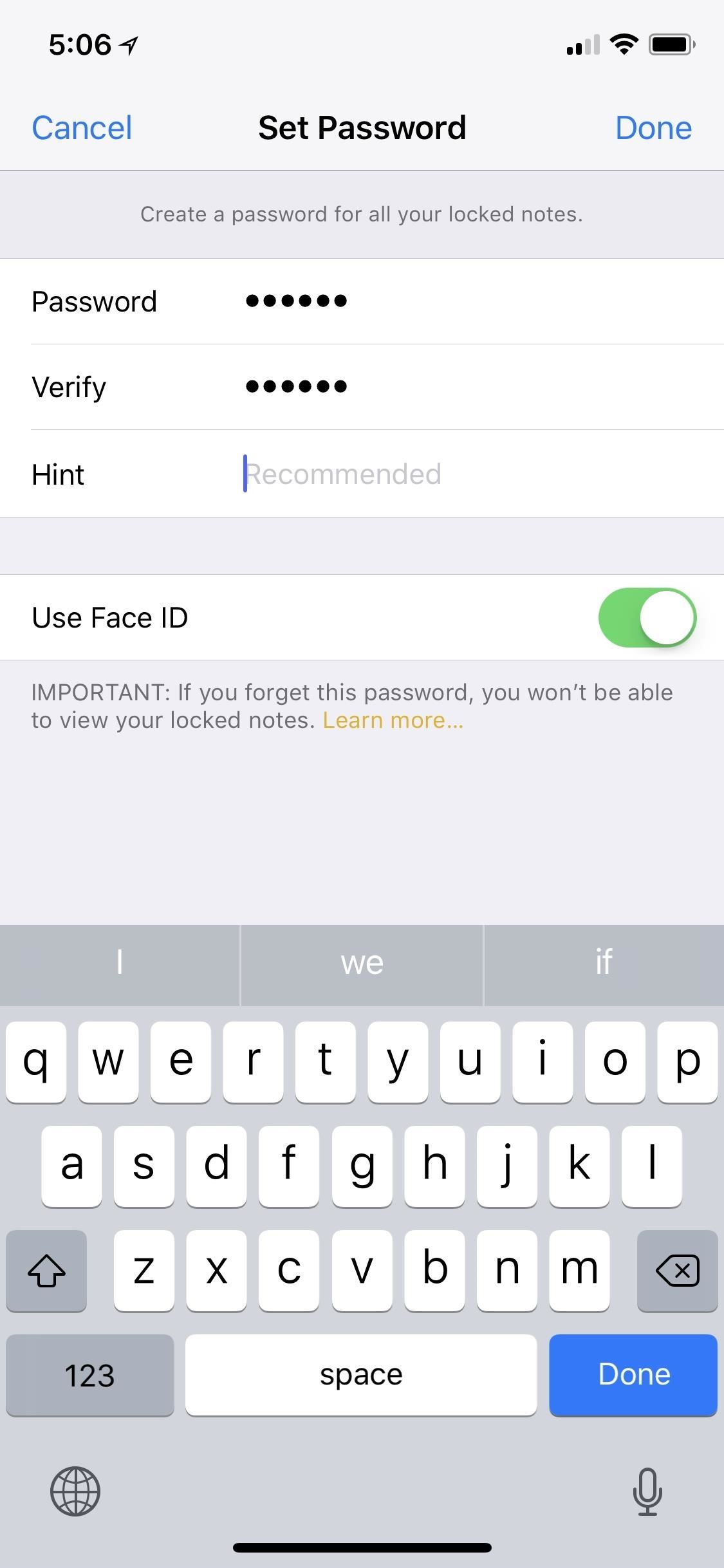
If you can't access the "Password" menu above because of a popup alert saying that you need to "upgrade your notes to configure password protection," it's likely because you don't have Notes toggled on in your iCloud account preferences or you don't have an "On My iPhone" folder.
To fix this problem, in Settings, tap on your name up top or "Accounts & Passwords" lower down the page, tap on "iCloud," then make sure "Notes" is toggled on. Or, if you'd rather not sync your notes with other devices, go into "Notes" in Settings, then toggle on "On My iPhone."
Step 2: Add Locks to All Your Sensitive Notes
You can't lock all of your notes at the same time, only individually. So open up your Notes app, then enter the folder where your sensitive notes are. It has to be a folder located in iCloud or On My iPhone because you can't lock anything in Gmail, Yahoo!, or any third-party email services.
If you're running iOS 11 or higher, you can just swipe left on the note you want to lock, then tap the lock icon from the list that appears.
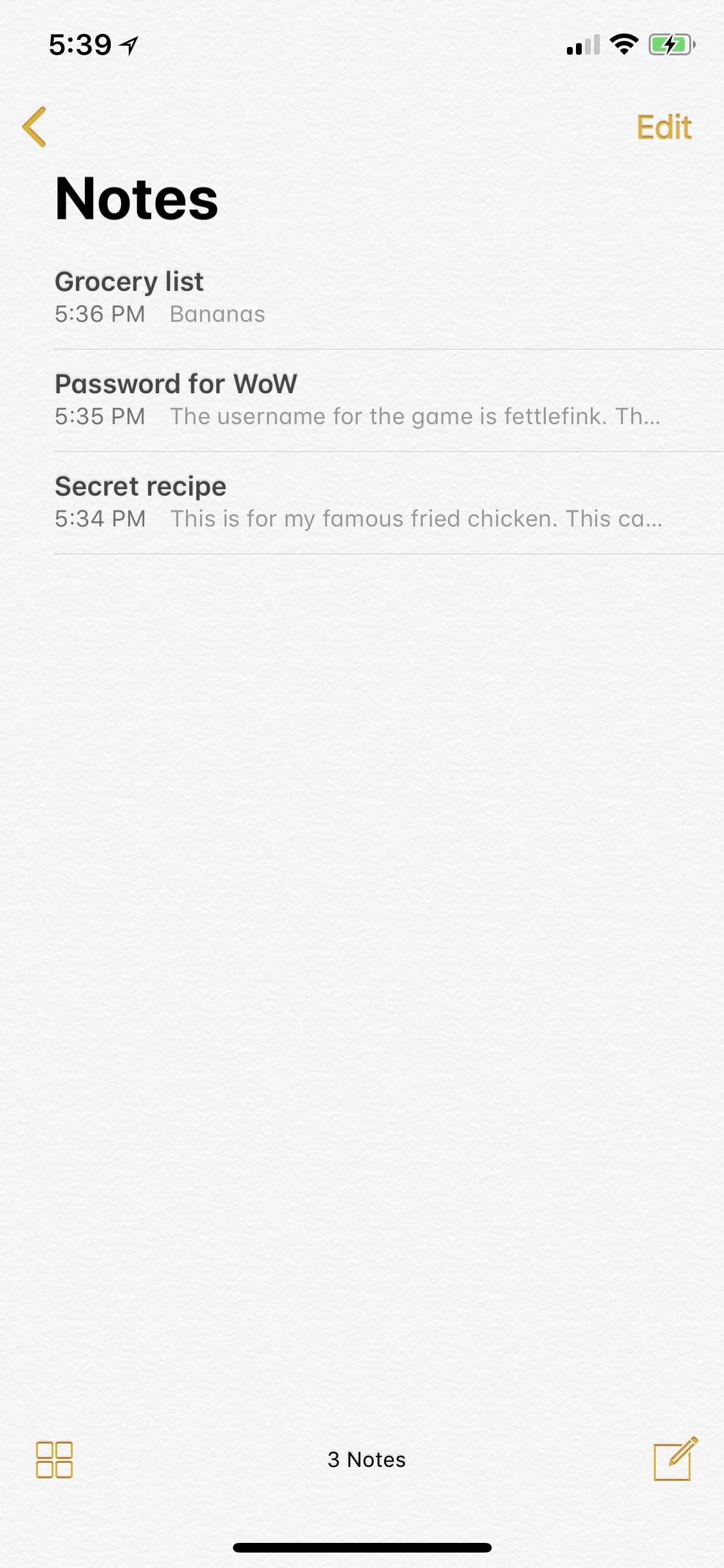
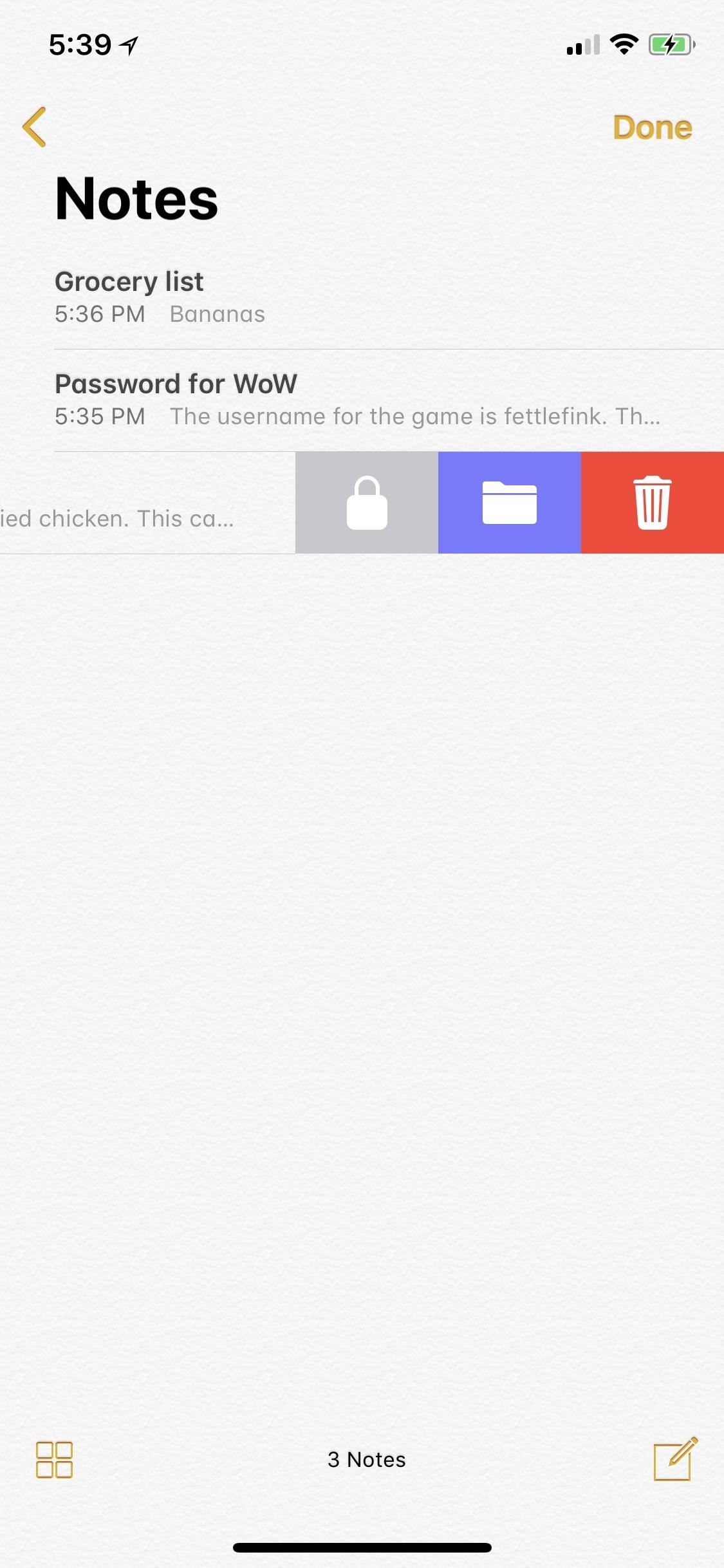
If you have Face ID enabled for Notes on your iPhone X, it will automatically scan your face to add a lock to the note. For other iPhone models, or when Face ID fails to register, you need to enter the password you created earlier. Currently, you can't use Touch ID to add a lock, only to unlock it later.
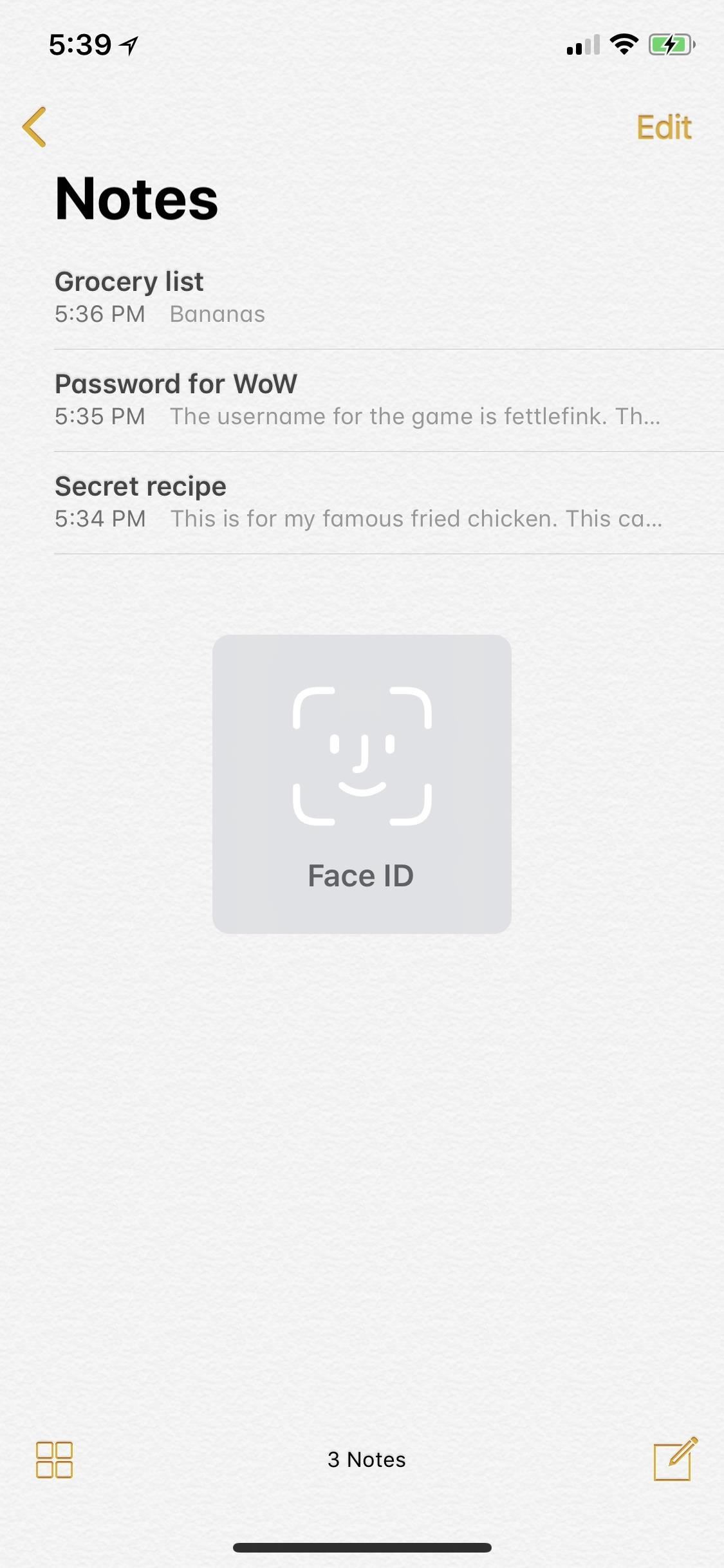
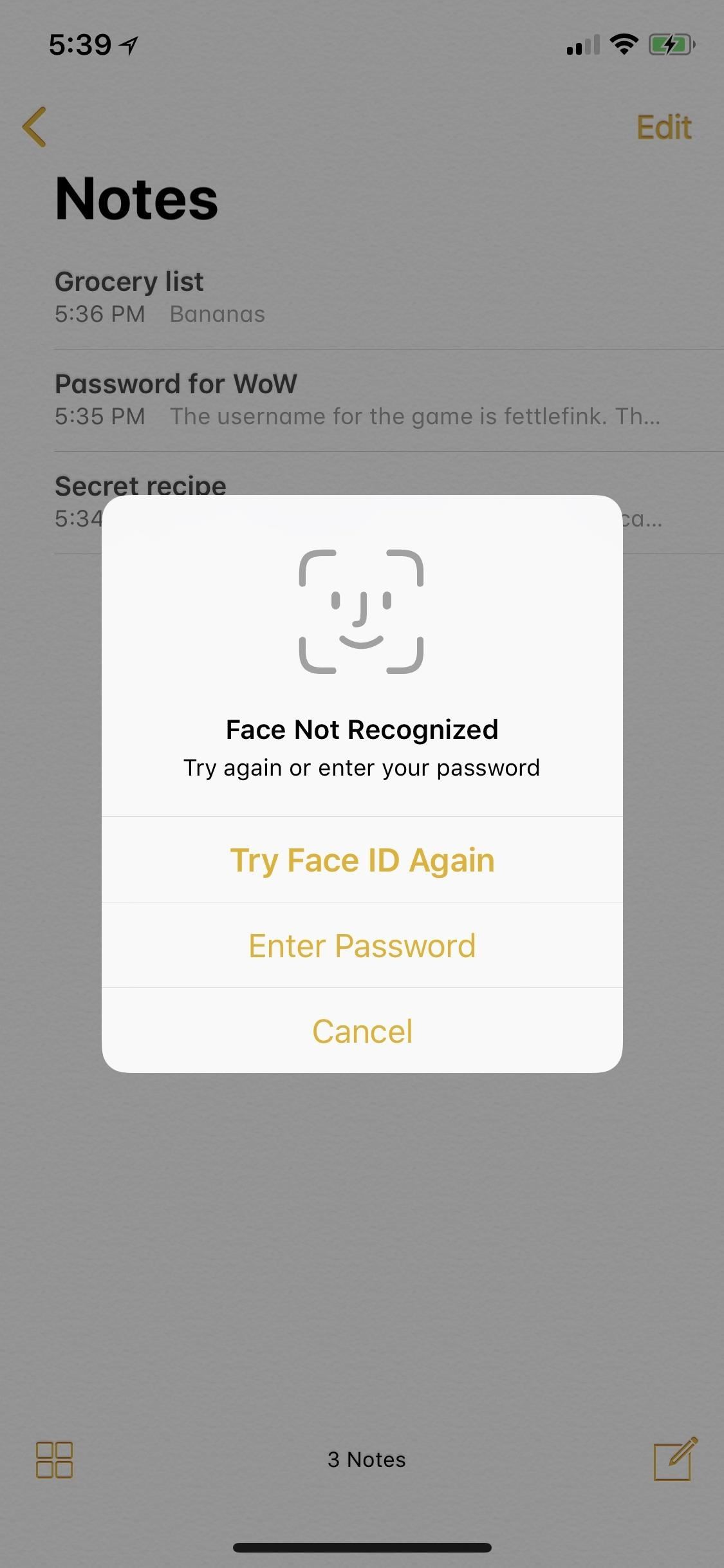
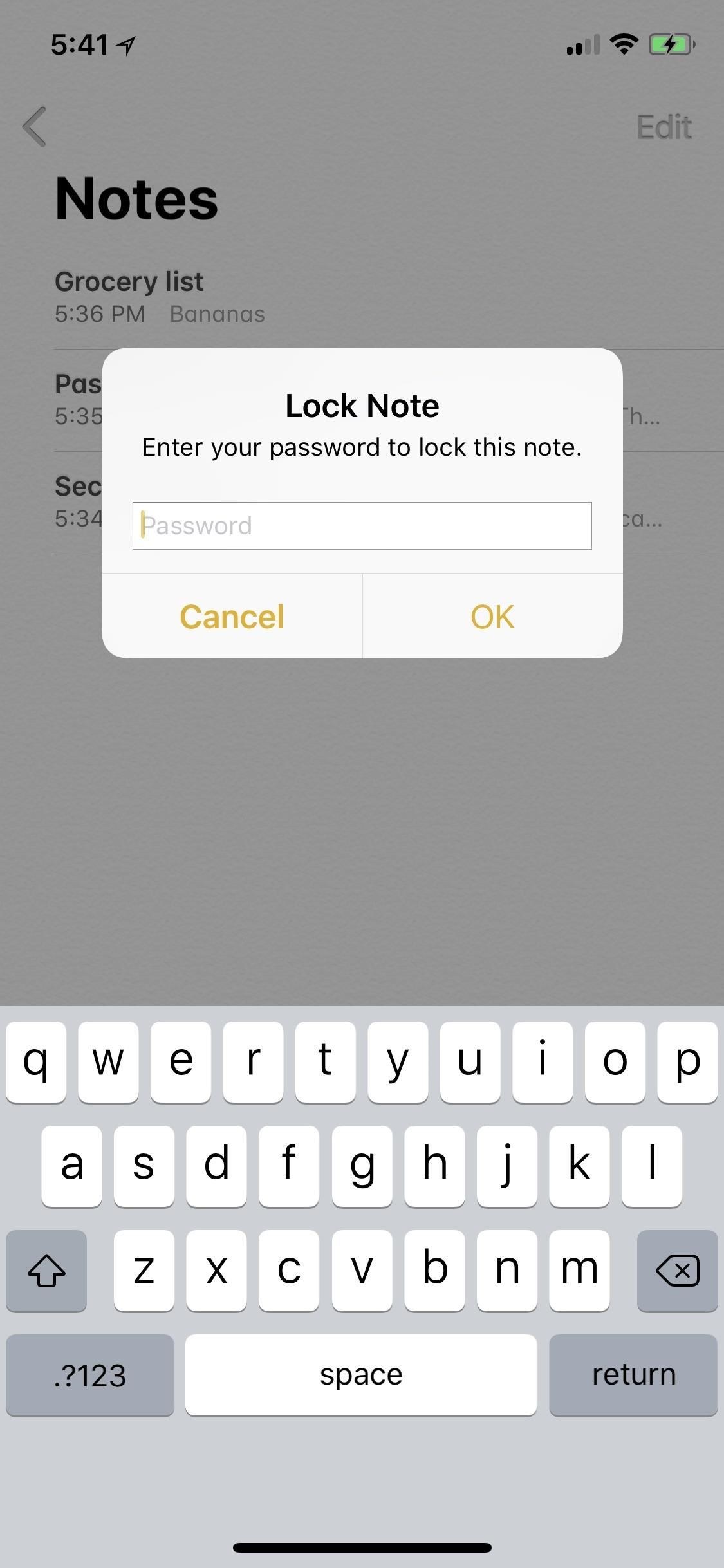
Alternative Method for Adding Locks to Notes
If you're currently running iOS 9.3 through iOS 10.3.3, you can't use the swipe method above. Instead, you'll need to use this method for adding locks to notes, which also works in iOS 11.
This time, you need to actually open the note, then hit the share sheet icon. Once the share sheet opens, find the "Lock Note" button in the row of available activities. If you don't see it listed, you probably haven't done Step 1 above yet or you're not in an iCloud note.
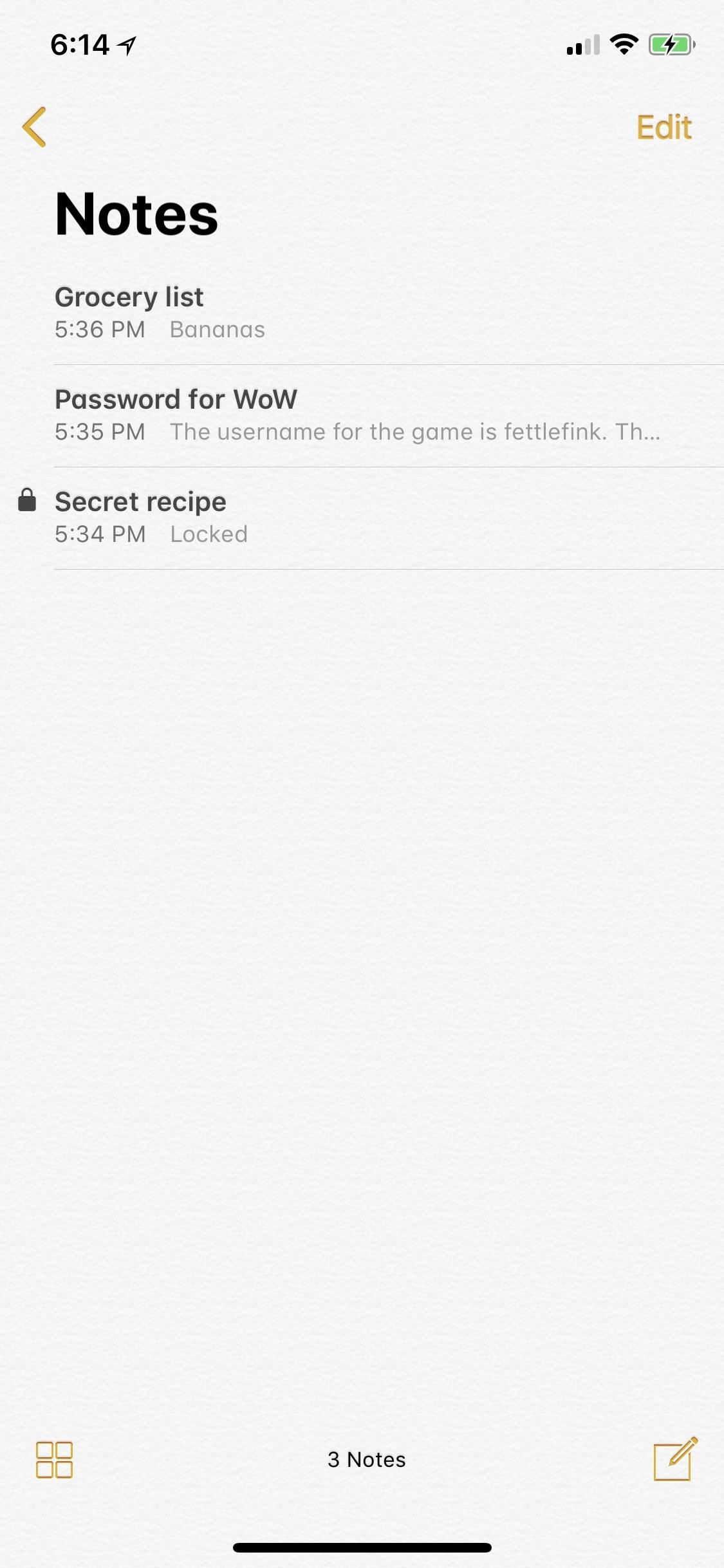
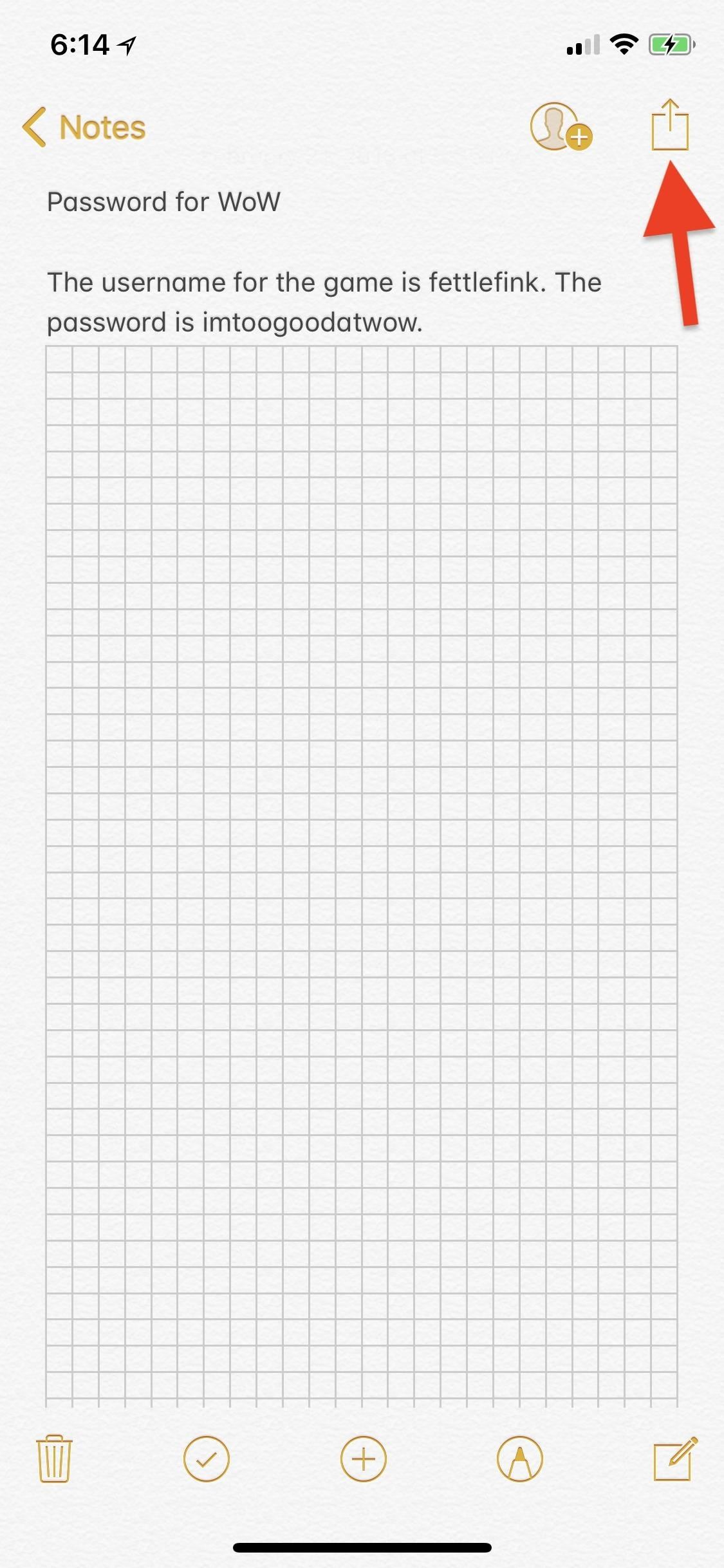
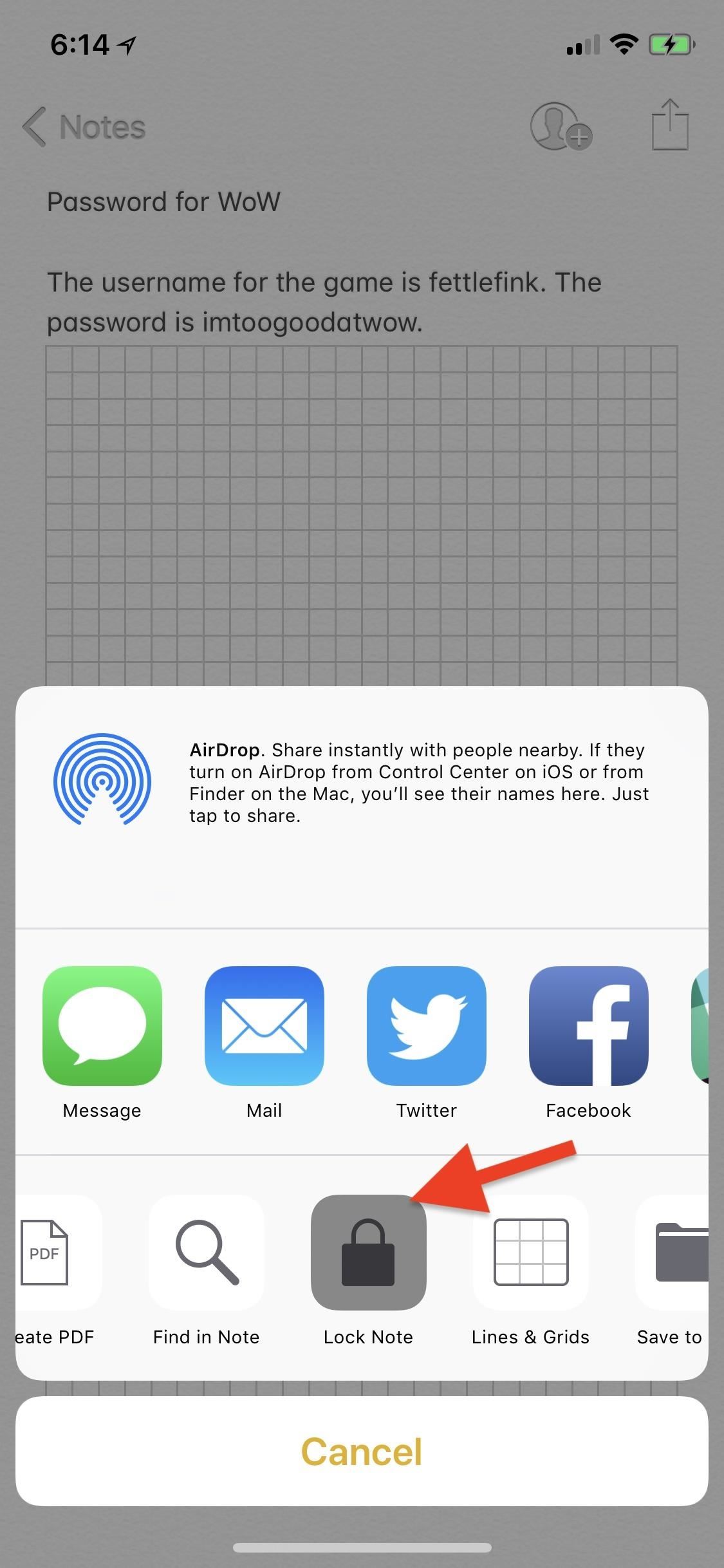
Step 3: Actually Lock Your Notes
If you haven't noticed yet, just adding a lock to a note doesn't actually lock or hide it. It's still available to read or edit without any biometrics or passwords. To actually lock it, there are three things you can do.
- Tap the "Lock Now" icon at the bottom of a folder.
- Tap the unlocked lock icon in the top right of the note itself.
- Lock your iPhone by hitting the Side button (or letting it fall asleep).
Doing either of these three things will lock all of your protected notes, not just one.
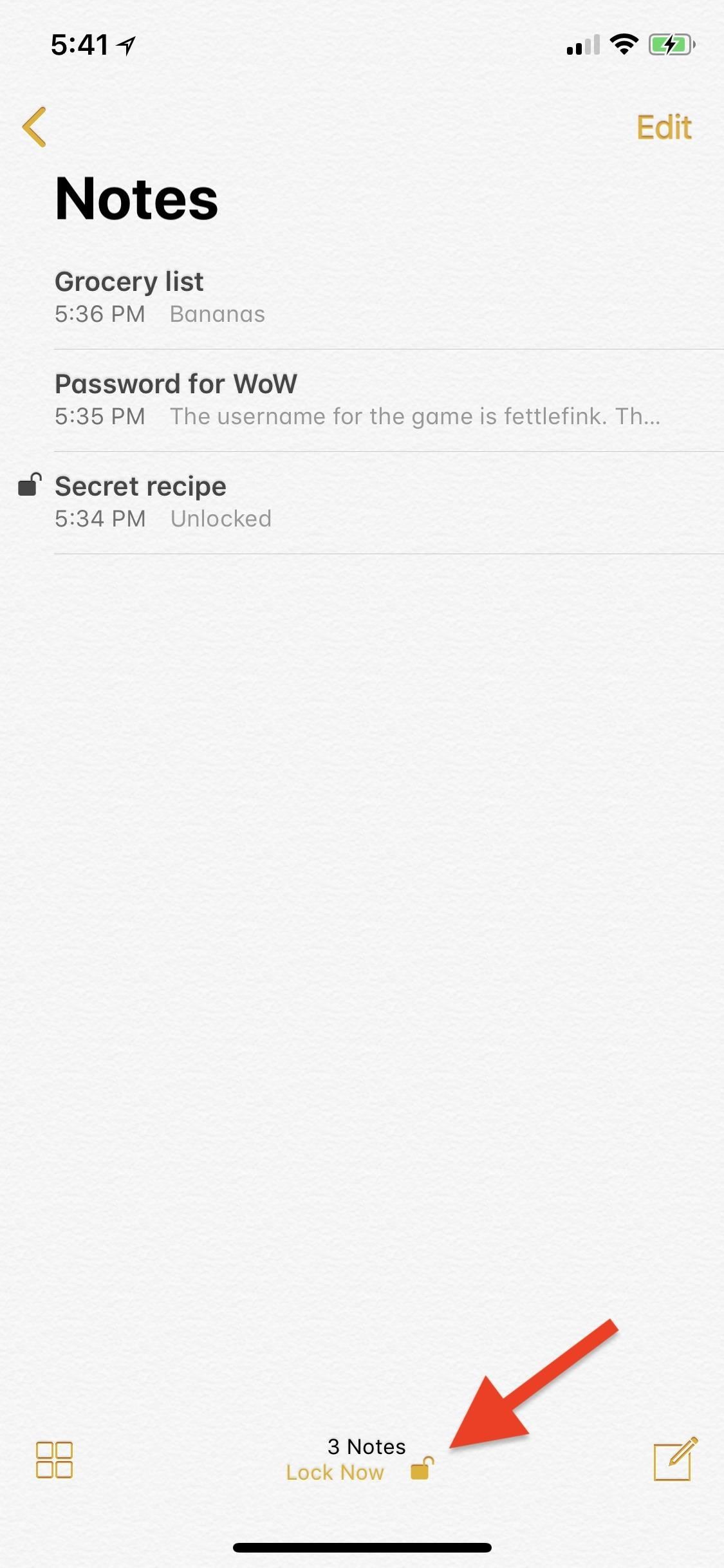
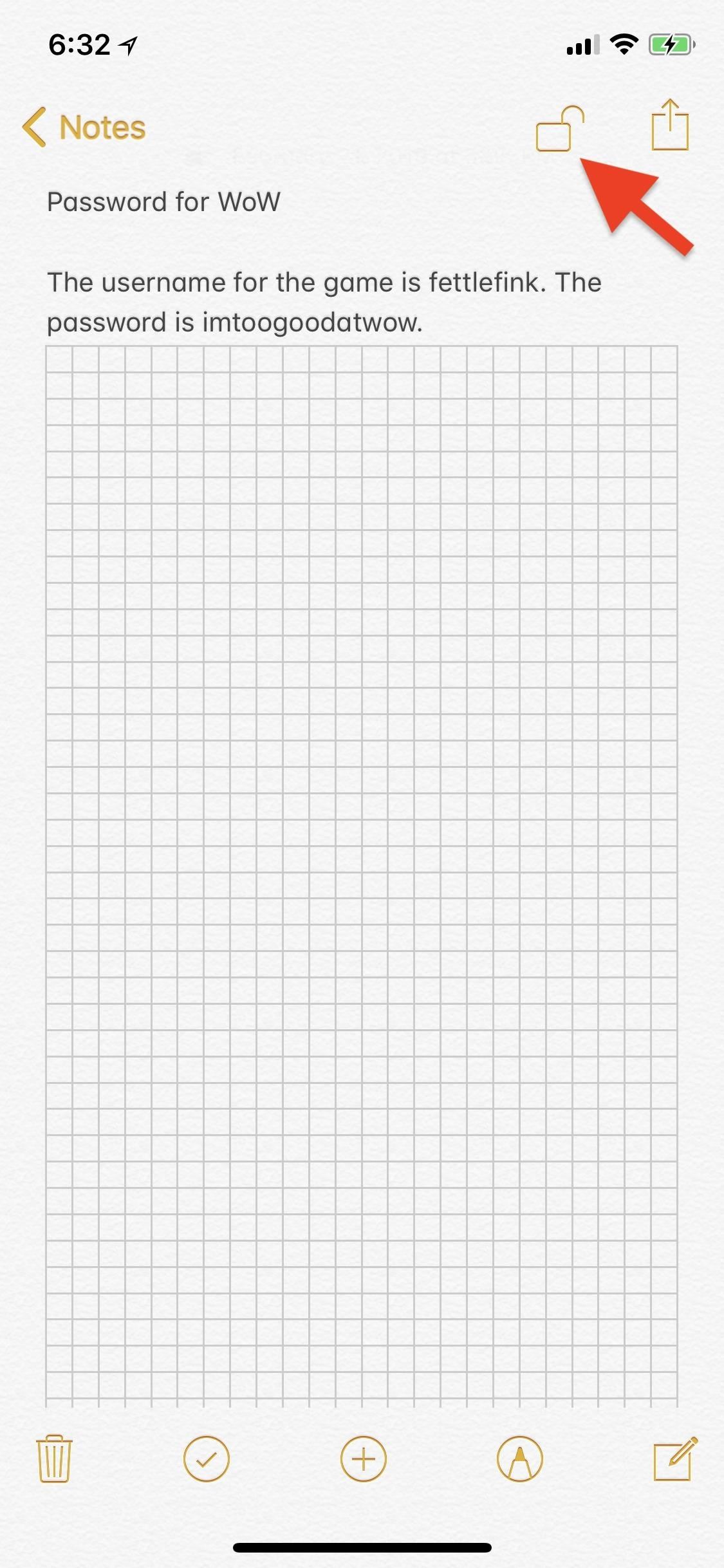
Step 4: Unlock Your Protected Notes
Now, getting into your locked notes is simple. Just open up the note you need, then either tap on the lock icon or the "View Note" section. On the iPhone X, Face ID will scan your face automatically and you're in. If it runs into trouble, you can try again or hit "Enter Password" to do just that. For those of you with Touch ID, just rest your fingerprint on the Touch ID button to open the note or select "Enter Password."
Two failed attempts at Face ID will force you to input your password. Three failed attempts at Touch ID will do the same. If you enter your password in wrong three times, your hint will show up.
Now, just like locking one note will lock all of your protected notes, unlocking one note will unlock all of your protected notes as well. There is an exception to this, which we'll dive into in a little bit.
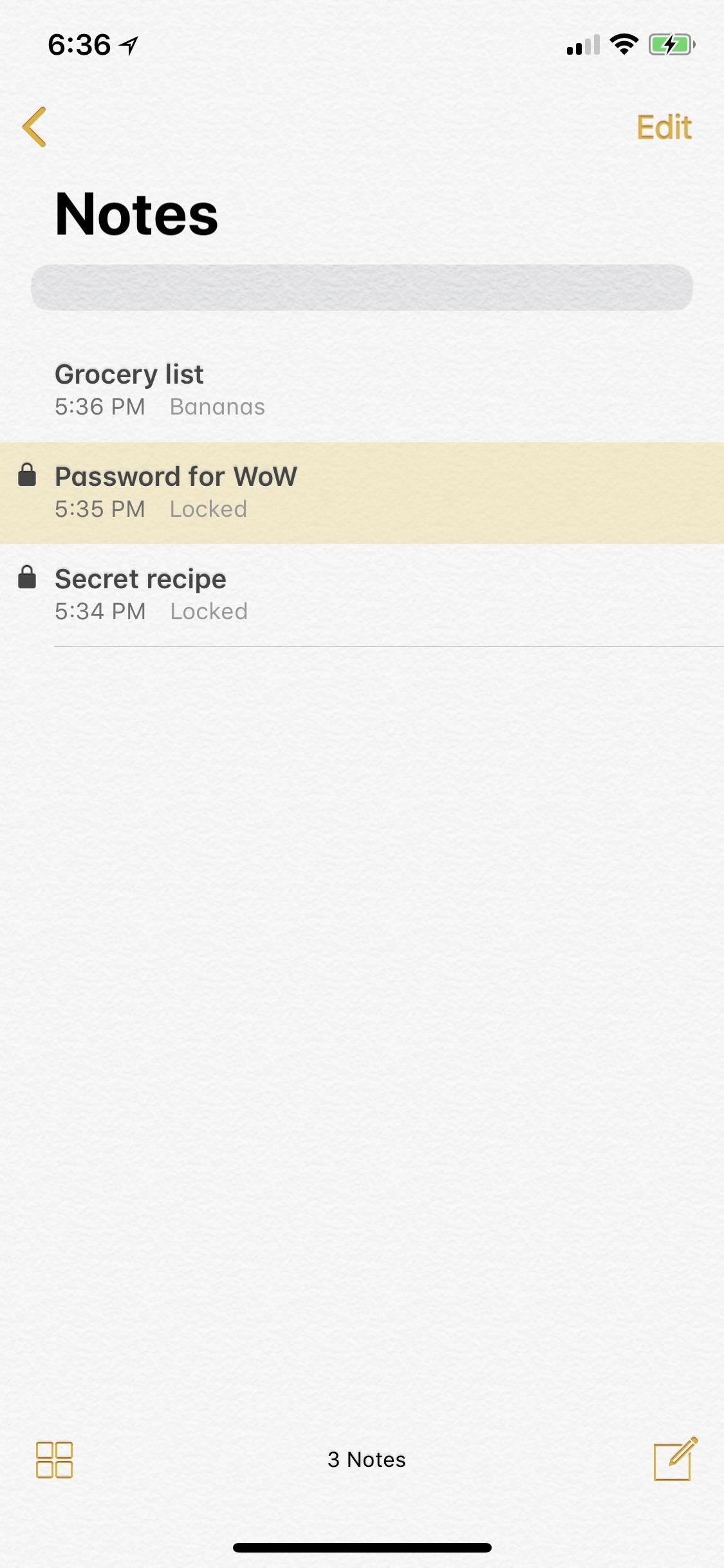
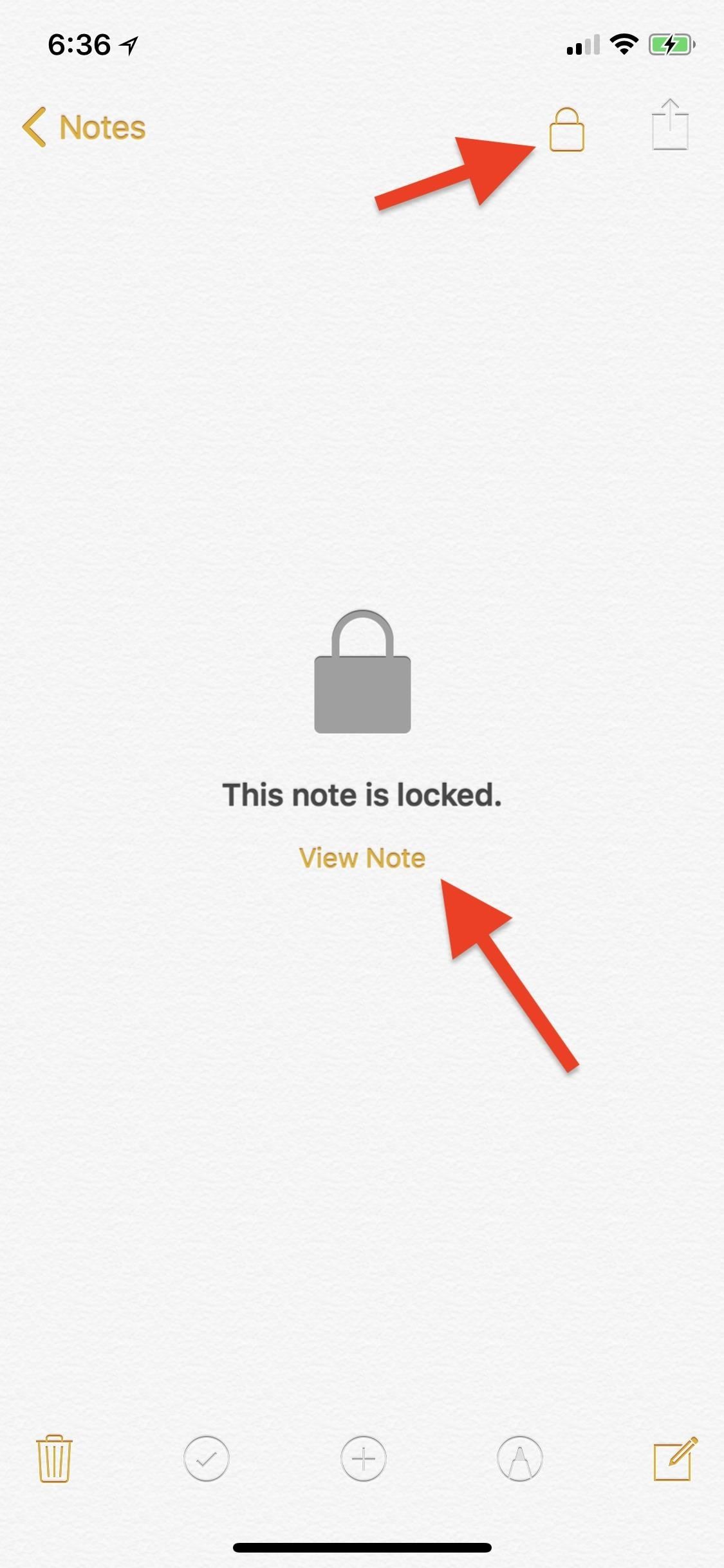
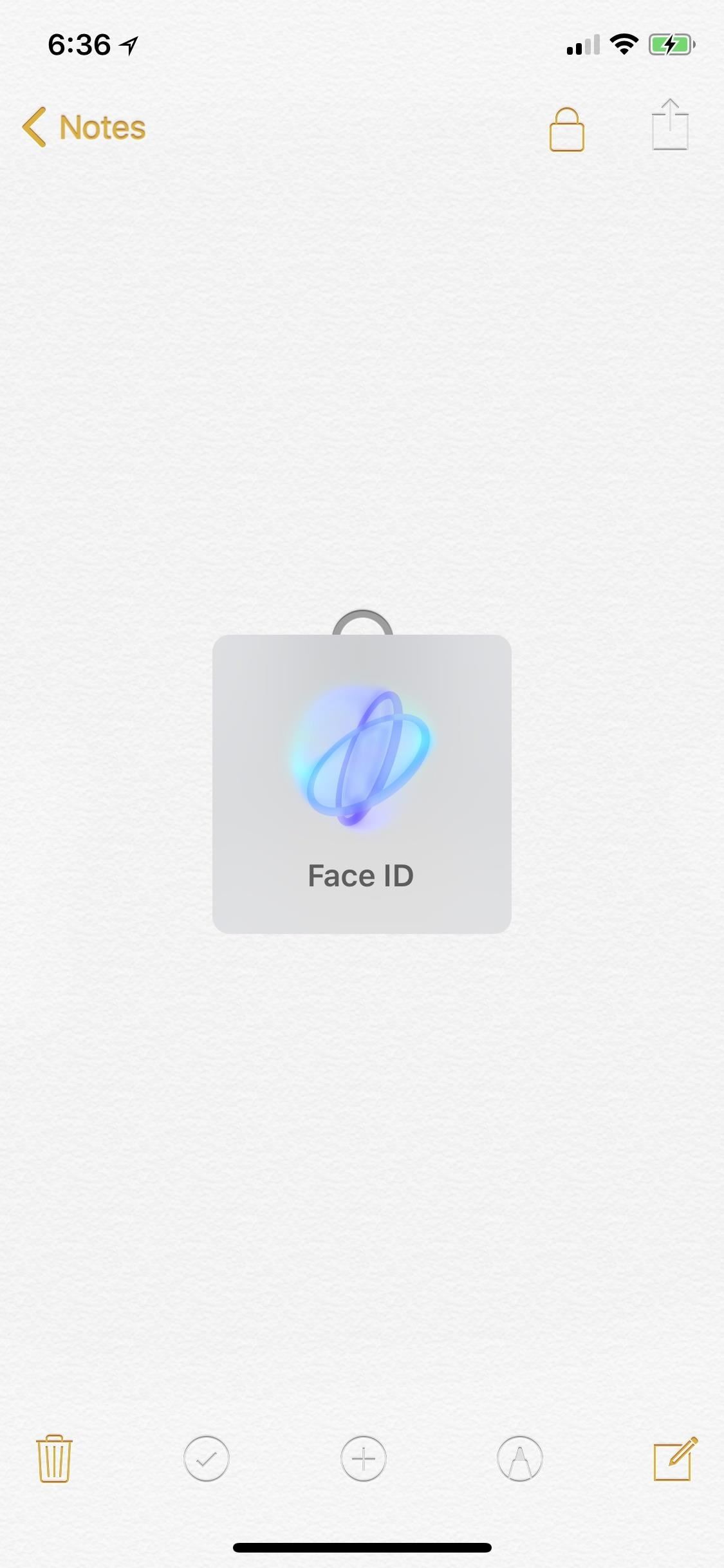
For notes that are in the iCloud folder, they will also be protected on your other Apple devices, including Macs, and will need to be unlocked using Touch ID or your password whenever trying to access them from those devices.
Step 5: Change Your Notes Password (When Needed)
If you're not digging your password for Notes, you can simply go back into the "Notes" section in Settings, tap on "Password" again, then select "Change Password." On the next screen, you'll need to enter your old password, then your new one twice, followed by the hint we recommend you add. Changing this password will affect all notes that you added locks to while the old password was in affect.
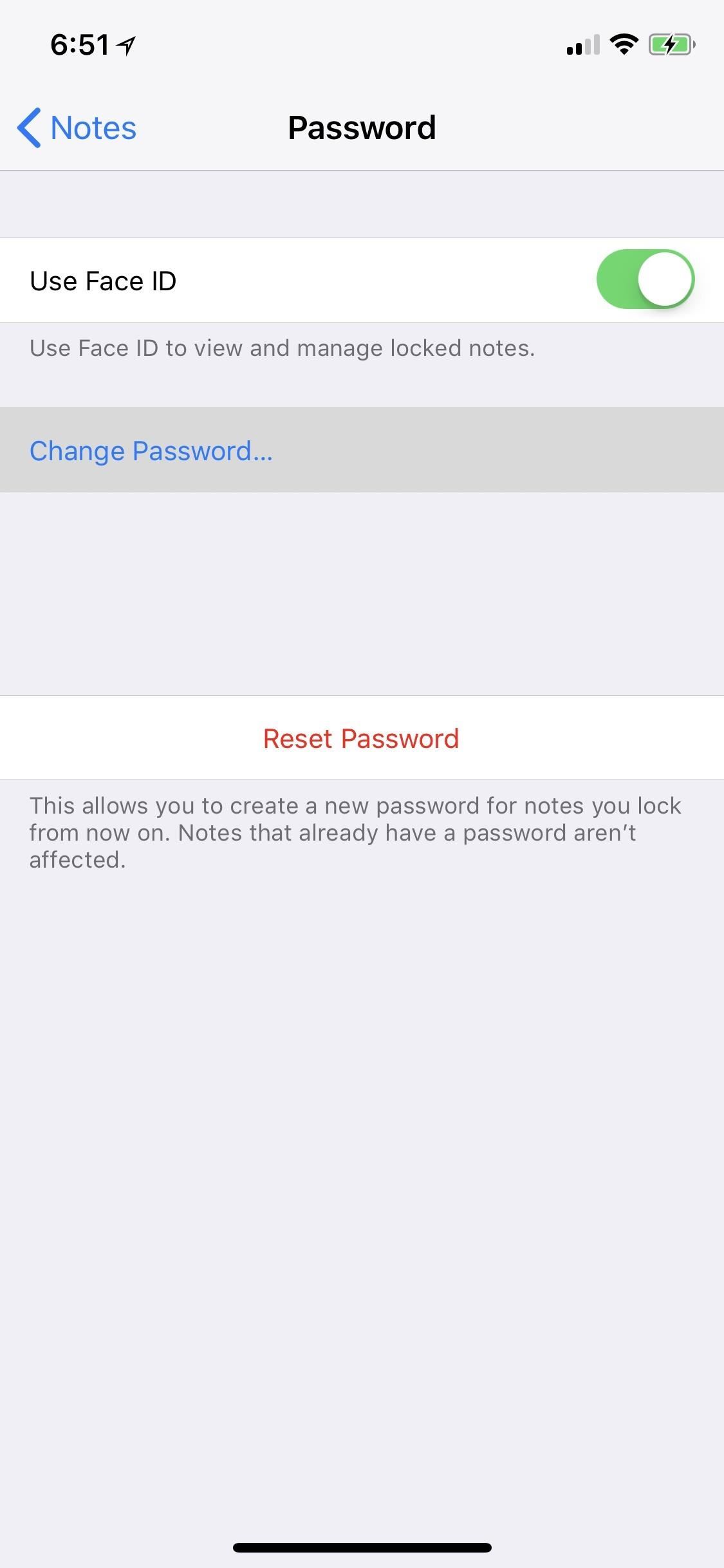
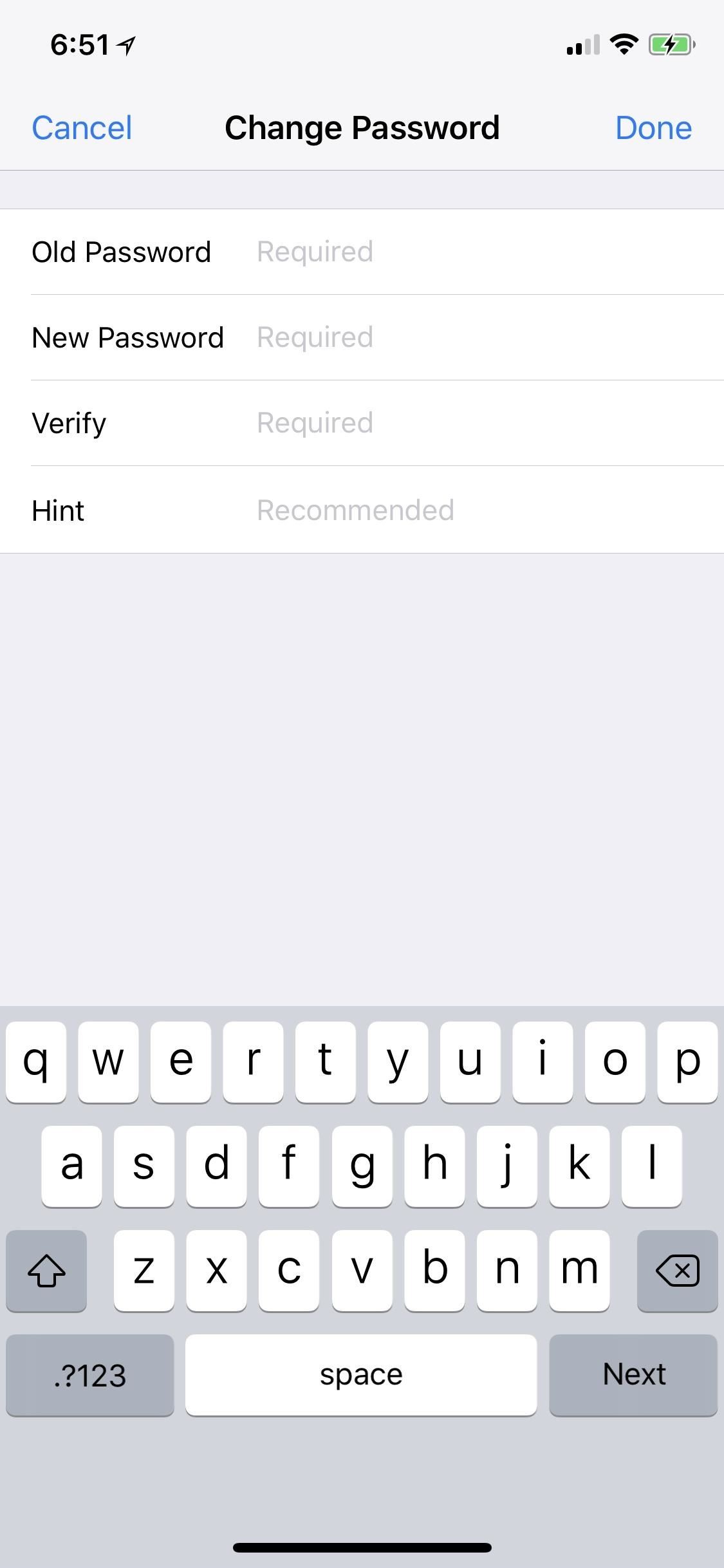
Step 6: Reset Your Password (If Necessary)
If you ever forget your password and can't change it using the above step, you can totally reset it using your Apple ID password. However, there is one major downside to this — it will only affect new notes that you add locks to and all previously locked notes will remain inaccessible without Face ID or Touch ID.
To reset, go back to "Notes" in Settings, tap on "Passwords" again, but this time hit "Reset Password" on the next page. A prompt will open asking for your Apple ID password, so enter that and select "OK." Afterward, a warning will pop up asking you if you're sure. Just hit "Reset Password" to finish.
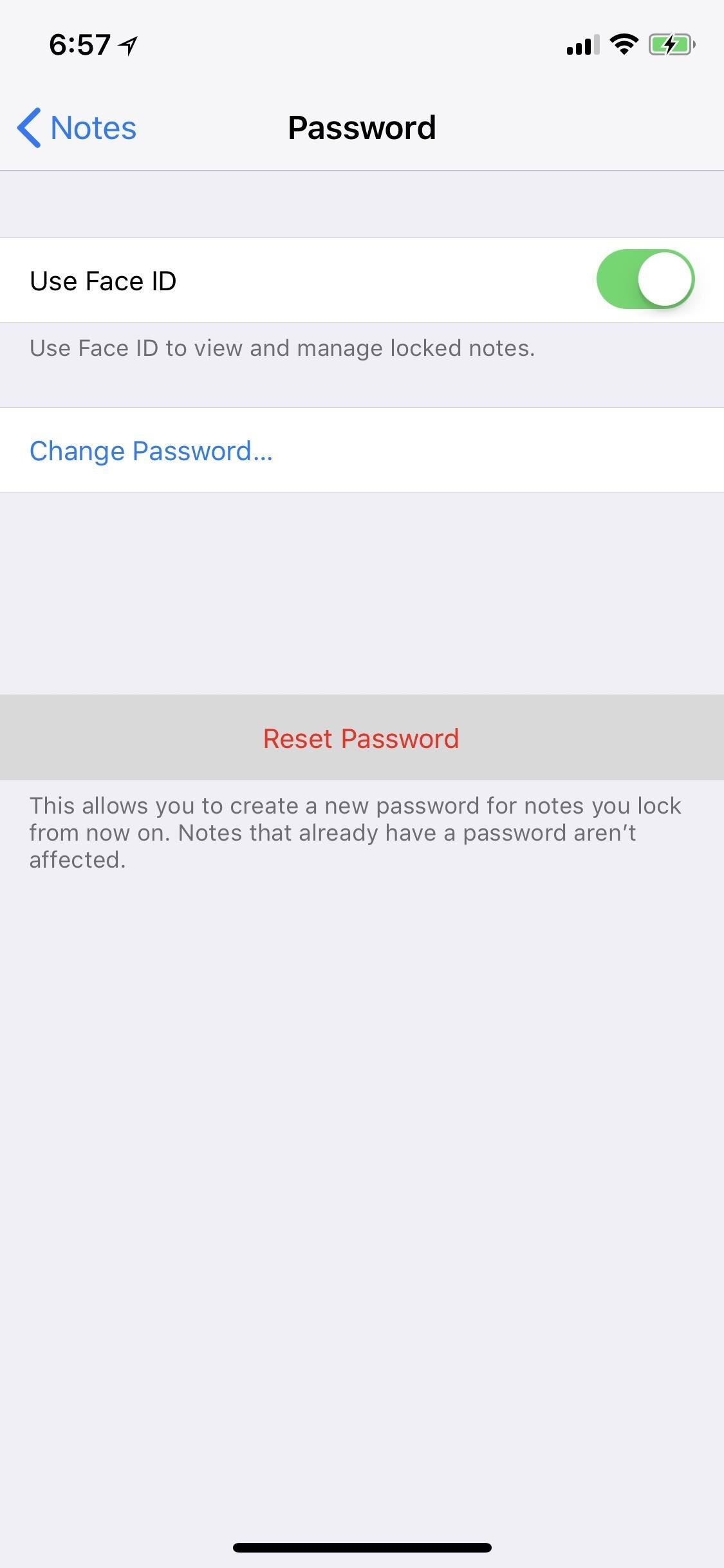
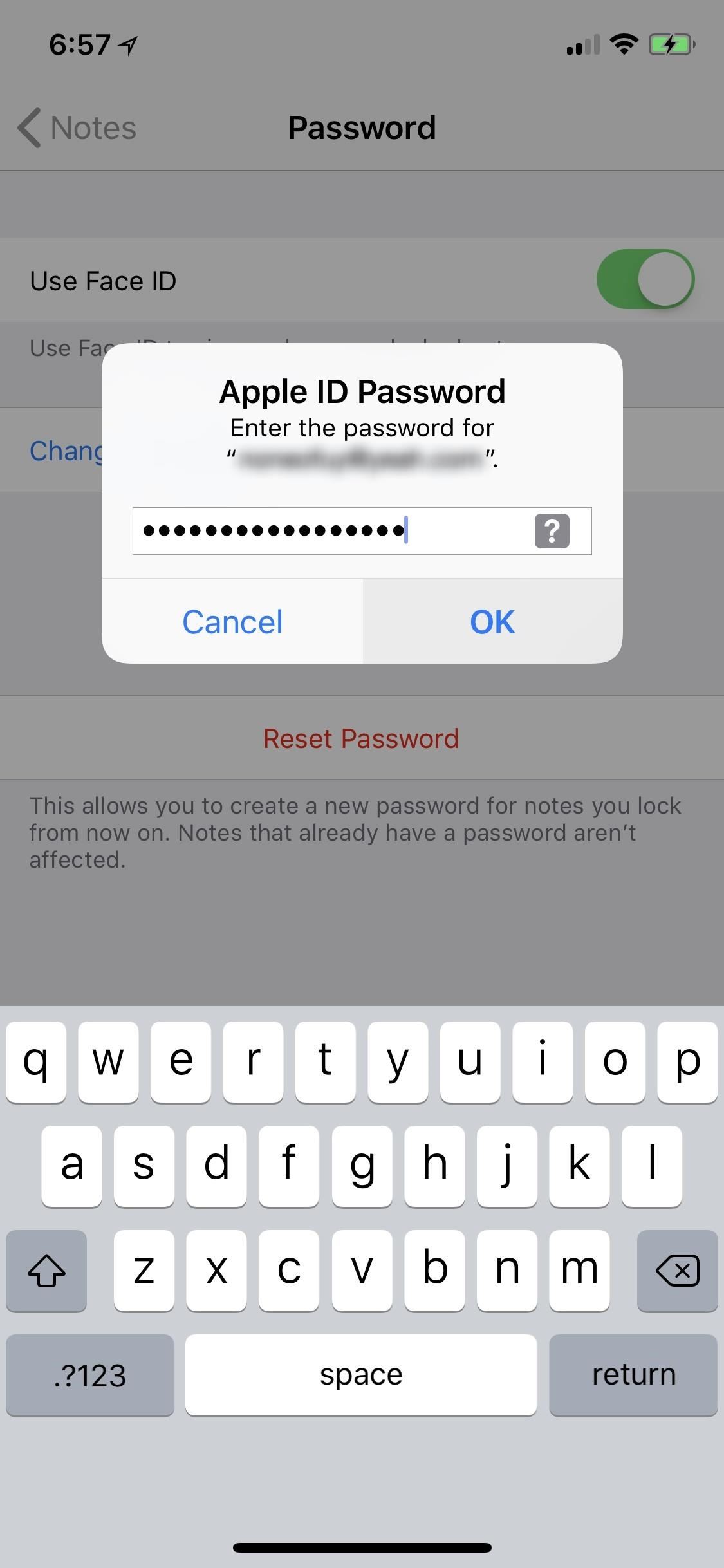
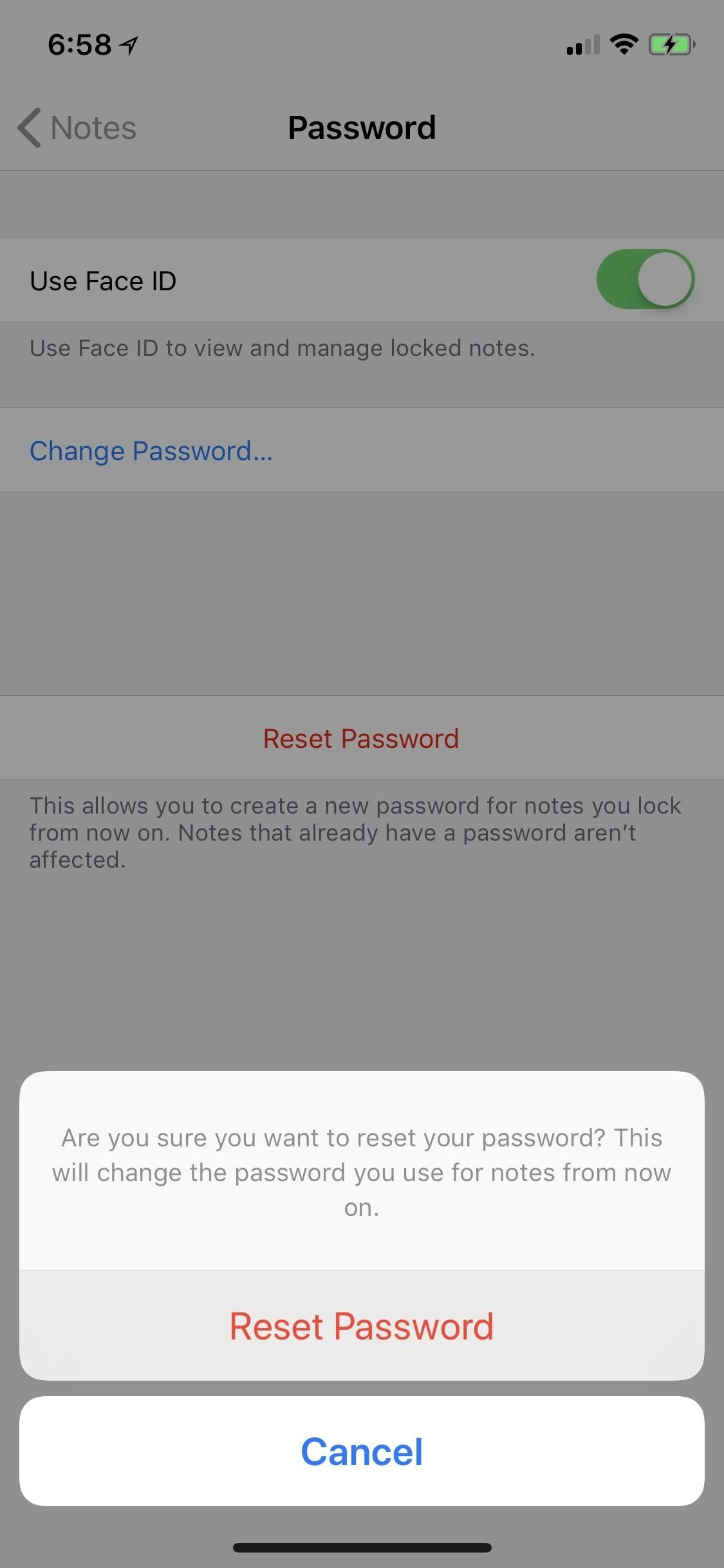
Step 7: Use Advanced Password Protection (Optional)
If you're only protecting a few of your notes and would rather have different passwords for each one, you can actually do so using the reset password process. Create a protected note using Steps 1 through 3 above, then for your next protected note, use Step 6 above to reset your Notes password to something else before adding a lock to your new note.
You can do this every time you protect a new note if you want, just make sure you remember which password goes to what note (preferably in a password manager).
One downside to this, besides having to remember which password goes to which note, is that when you unlock or lock one note, it will no longer unlock or lock all of the other notes with the same password. Now, all protected notes need to be locked or unlocked individually.
Another downside applies only to the iPhone X, where before you could use Face ID to add a new lock to a note but now you have to enter your password each time you want to add a lock, putting it on par with Touch ID-enabled iPhones.
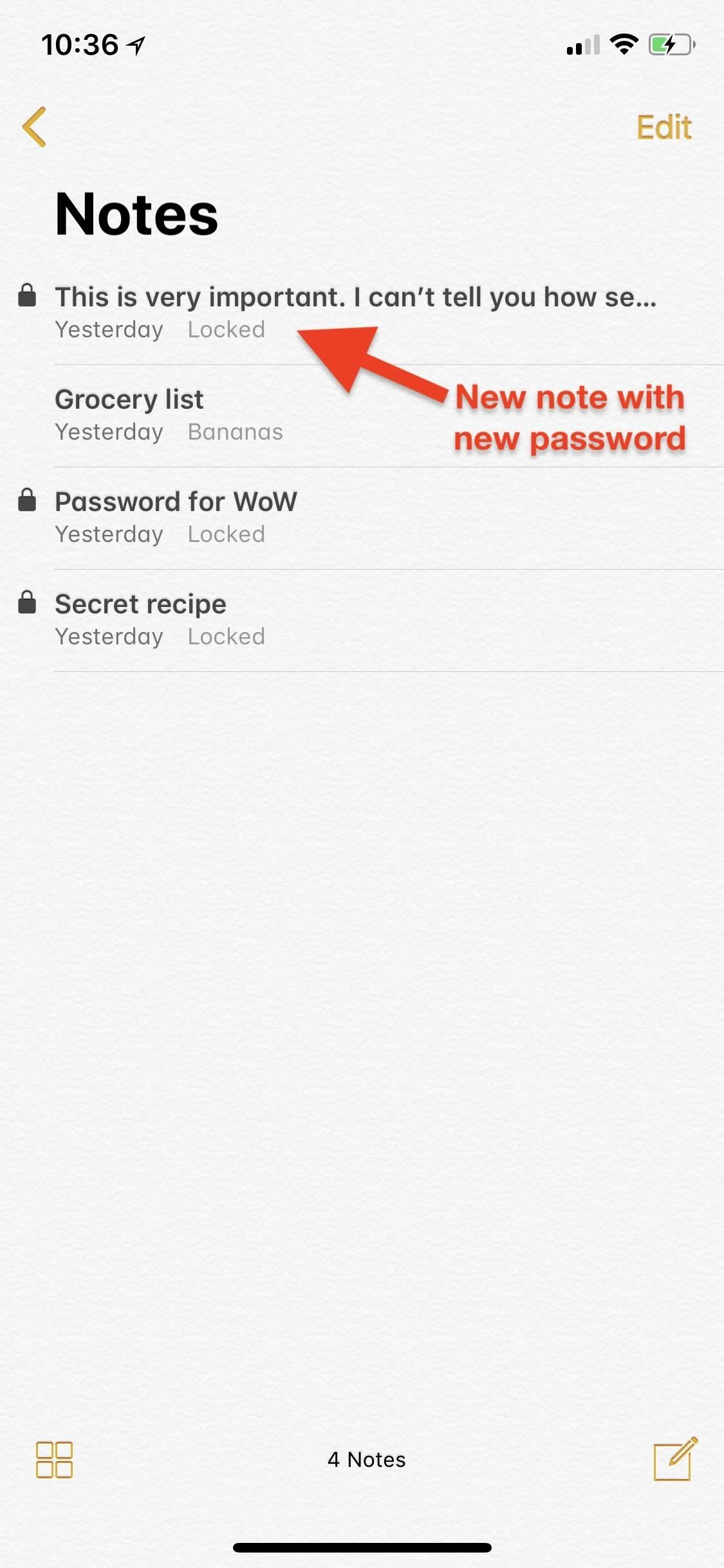
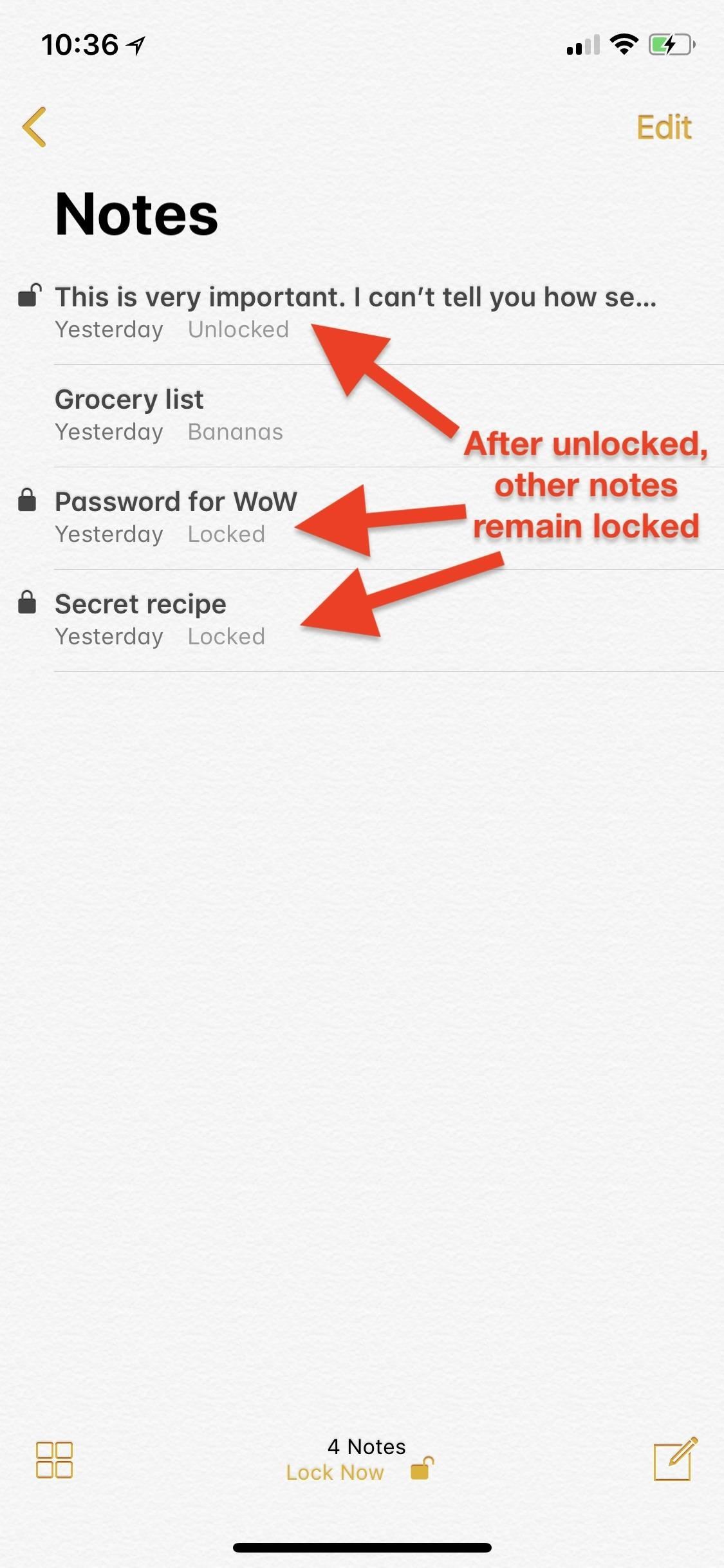
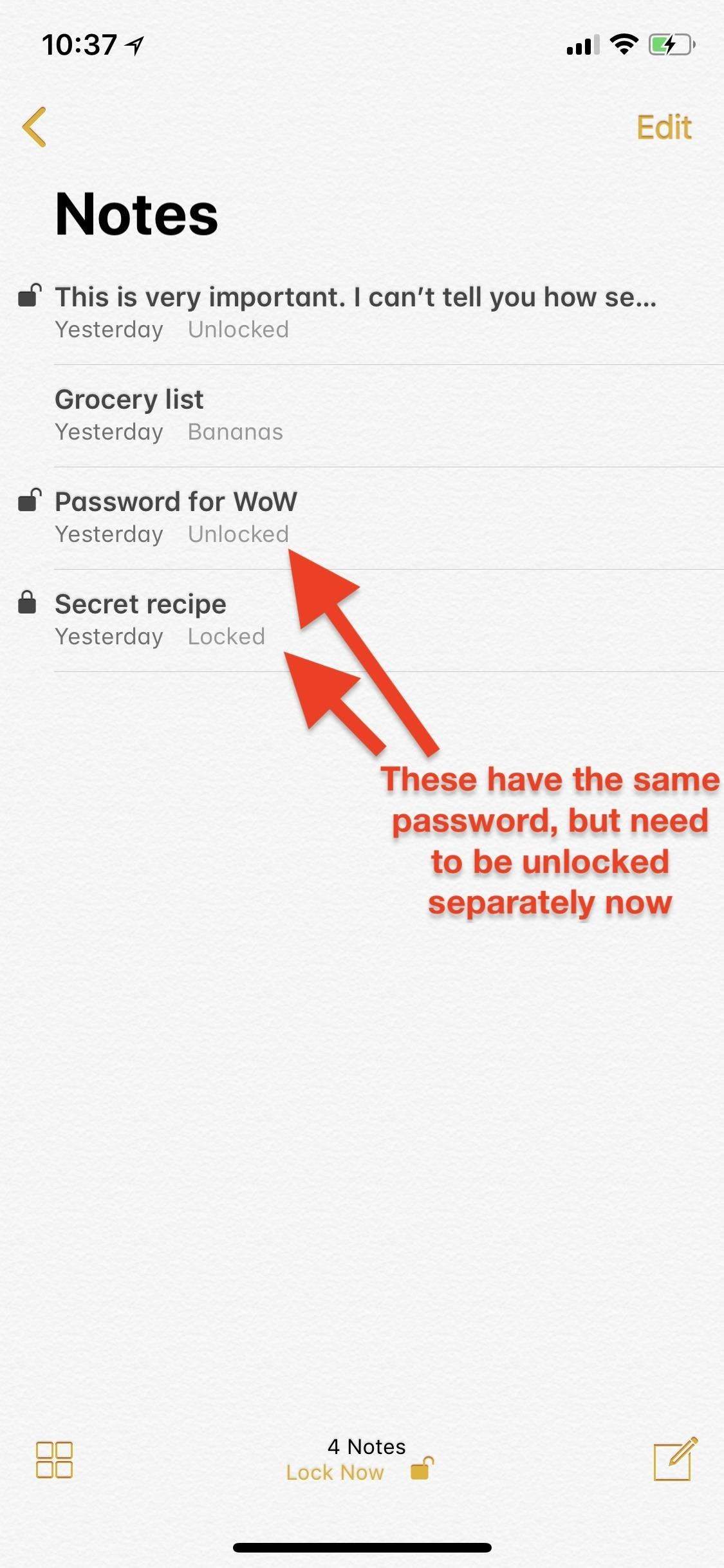
If you try to open a locked note that is not using your most recently created password for Notes, and you try to enter your new password instead of its original one, you'll automatically be prompted with your hint for your original password. Upon successful login with the original password, Notes will ask you if you want to update this "old" password to use your new one.
Step 8: Remove Locks or Delete (If Needed)
Whenever you find yourself in a situation where a locked note no longer needs to be protected, you can easily remove the lock from it. Just tap on the note in question to access it, then unlock it as described in Step 4 above. Next, tap on the share sheet icon, and tap on "Remove Lock" from the activities row. That's it.
Alternatively, you can use 3D Touch to peek at the note, then swipe up quickly while peeking to reveal some options. Tap on "Remove Lock" to do so.
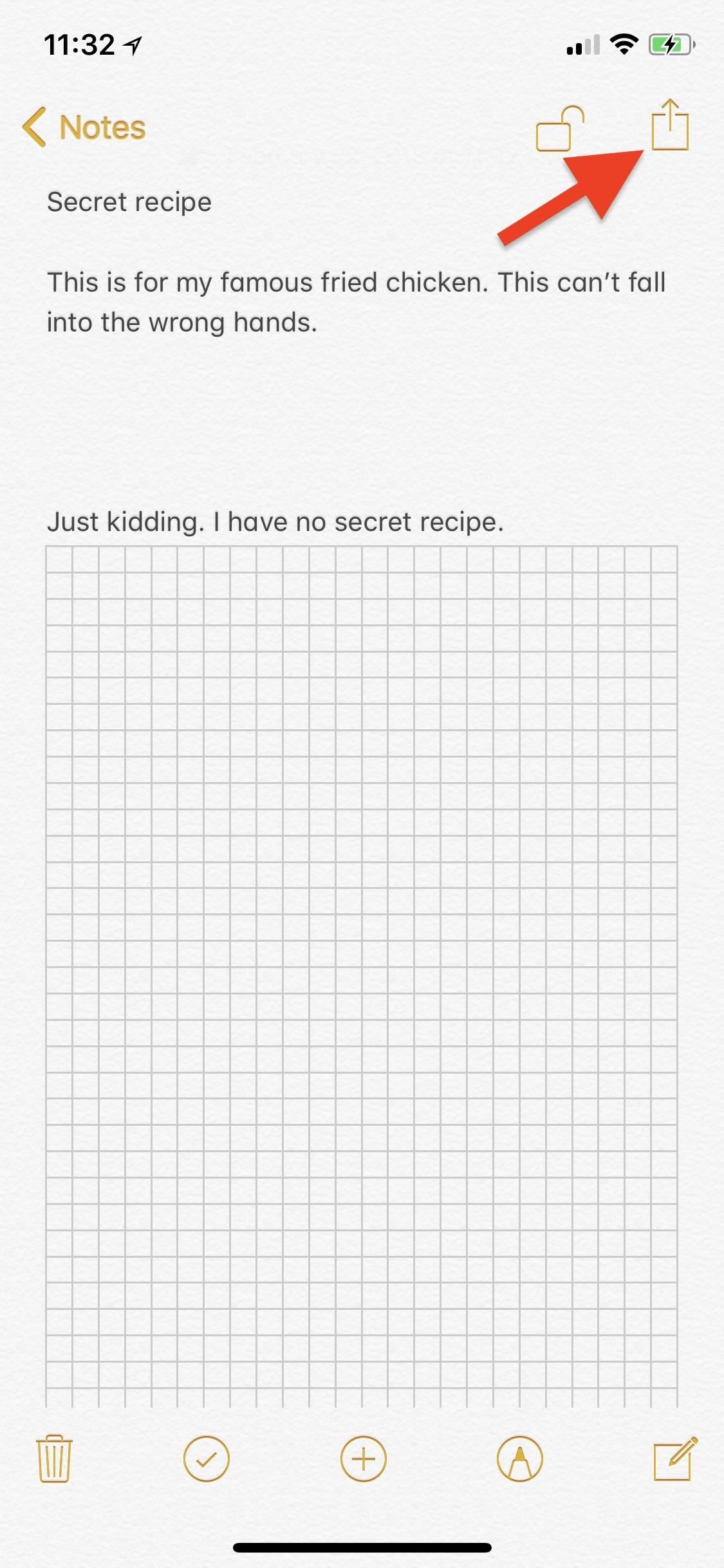
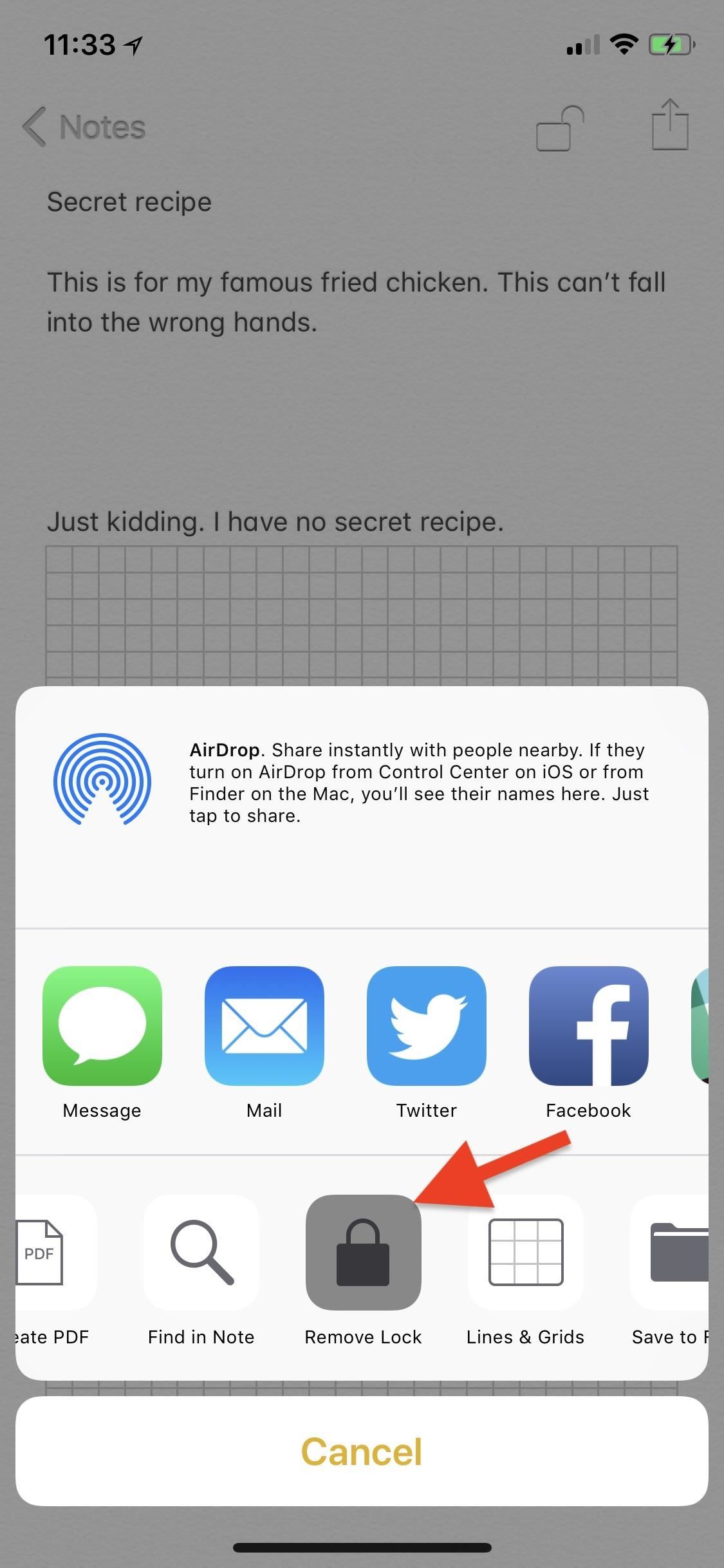
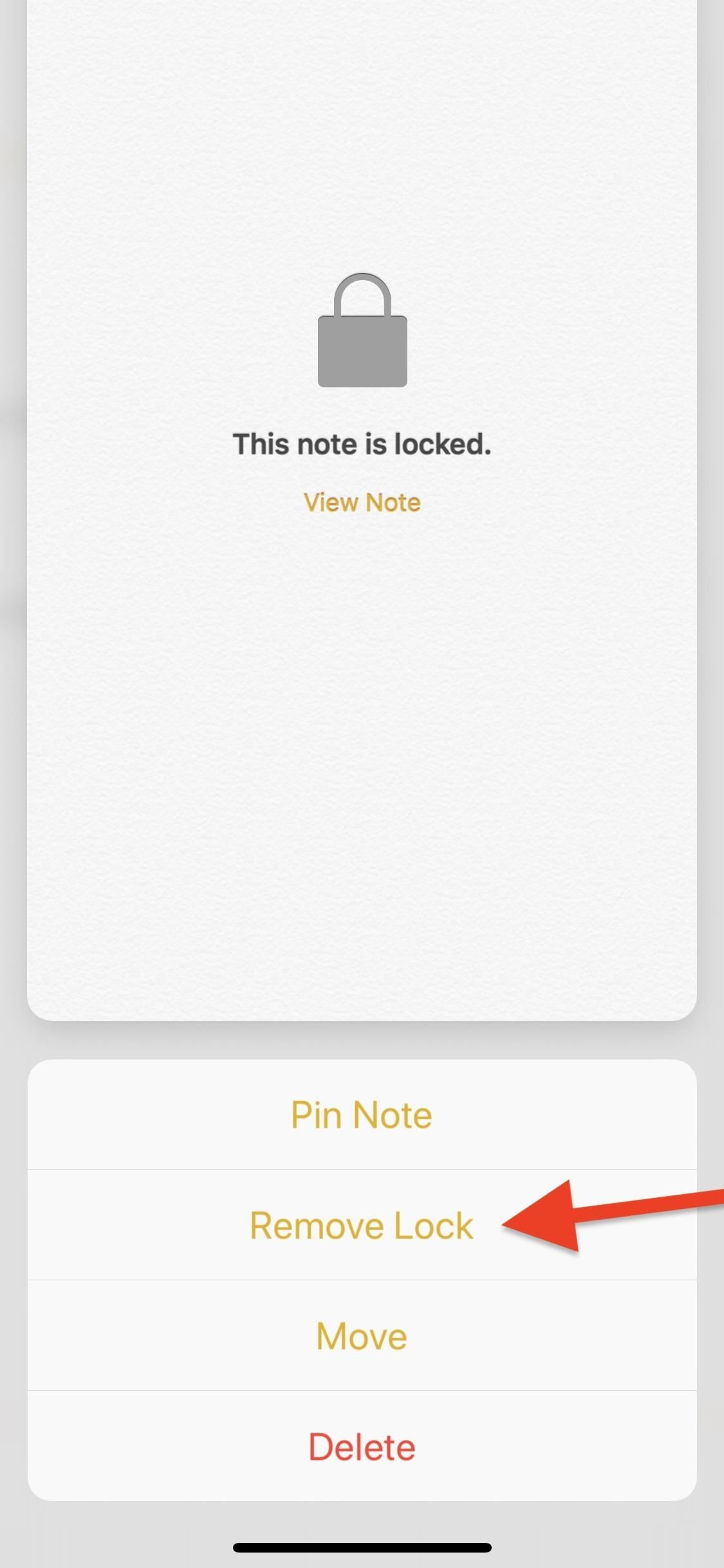
If you ever want to delete a protected note, all you have to do is swipe left on it from the folder list, then tap on the red trash can button, or 3D Touch to peek at the note, then swipe up and select "Delete." You will need to unlock the note first before it will work if it's not already unlocked. Alternatively, you can just open up the note, then tap the trash can icon in the options bar.
Keep Your Connection Secure Without a Monthly Bill. Get a lifetime subscription to VPN Unlimited for all your devices with a one-time purchase from the new Gadget Hacks Shop, and watch Hulu or Netflix without regional restrictions, increase security when browsing on public networks, and more.
Buy Now (80% off) >
Other worthwhile deals to check out:
- 41% off a home Wi-Fi analyzer
- 98% off a learn to code bundle
- 98% off an accounting bootcamp
- 59% off the XSplit VCam video background editor
How To Lock Your Notes On Iphone 7
Source: https://ios.gadgethacks.com/how-to/notes-101-lock-notes-with-face-id-touch-id-password-protection-0168013/
Posted by: vargasanich1974.blogspot.com

0 Response to "How To Lock Your Notes On Iphone 7"
Post a Comment