How To Backup Music To Icloud From Iphone
iOS users are very familiar with the difficulties faced when it comes to backing up music files. Longtime iOS users know about this troubling situation and for years they are doing everything they can to avoid this. Basically, the company is against any music not bought from the iTunes store as a large percentage of the company's revenue is dependent on music purchase. So, it does not matter if you are using iPhone 6/6S/7/8/8 Plus or X, if you want to backup music using iTunes you won't be able to do it, if they are un-purchased. Whereas, it would be a lot easier if you backup music to iCloud or by going the third-party route. Still, no matter how much troubling it is, iTunes Music Library is still viable if you want to backup music. Both iCloud and iTunes backup procedures are mentioned below, along with their limitations.
- Part 1: How to Backup Music to iCloud
- Part 2: How to Backup Music on iPhone without iCloud/iTunes
- Part 3: How to Backup Music from iPhone to iTunes
Part 1: How to Backup Music to iCloud
iCloud as we all know is a storage service launched by Apple. It is exactly what it seems to be, an extension to your storage space and that is to the cloud. It gives you 5GB of free storage and you can also opt for more by paying a certain subscription fee. There are also services like data backup and iOS settings etc but that comes later. It can be simply said that iCloud was designed for data backup so, it is unable to store music unless they are purchased from the iTunes store.
So, basically if you want to know how to backup music to iCloud, your music has to be purchased from the iTunes library to begin with, and then you can certainly sync them from your iPhone or in other terms back up them to iCloud. Here's how you can do it:
Well, there are two ways to sync music to iCloud. You can either do it manually through Settings or you can synchronize them through iCloud Music Library.
Way 1: Back up Manually in Settings
1. First, connect your device to the Wi-Fi network.
2. Now, go to the Settings and tap on iCloud.
3. Then go down and select an iCloud Backup option.
4. Now, finally tap on Back Up Now and stay connected until the process completes.
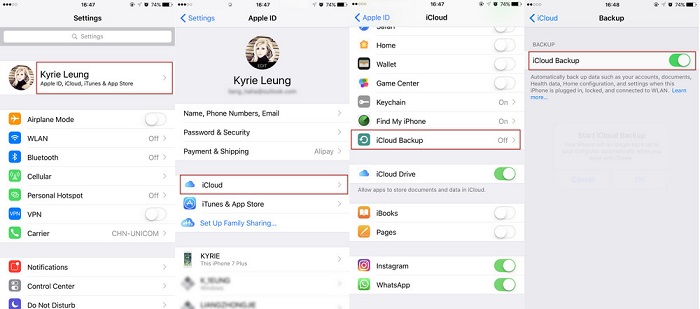
This way you can manually backup music on iPhone using iCloud. Also, keep in mind, a stable Wi-Fi is absolutely mandatory here or else the whole syncing process can fail. There is also another way to automatically backup music using iCloud that is detailed below.
Way 2: Turn on iCloud Music Library
The iCloud Music Library is a special feature designed by Apple. If you activate this feature you will able to access your complete music collection from any device of your choice specifically logged-in with the same account.
Activating Music Library on your iPhone
1. Unlock your iPhone and go to Settings.
2. Navigate to Music and tap on iCloud Music Library option to turn it on.
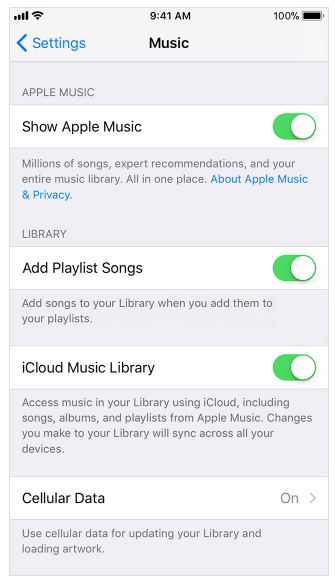
Note that, if you already have music files on your iPhone, you will be asked if you want to keep them. So, you have to choose between "Keep Music" and "Delete and Replace" option.
Activating Music Library on Mac or PC
1. If you are on your Mac, then go to the menu bar located at the top of the screen and choose iTunes.
2. Select "Preferences" from the drop menu.
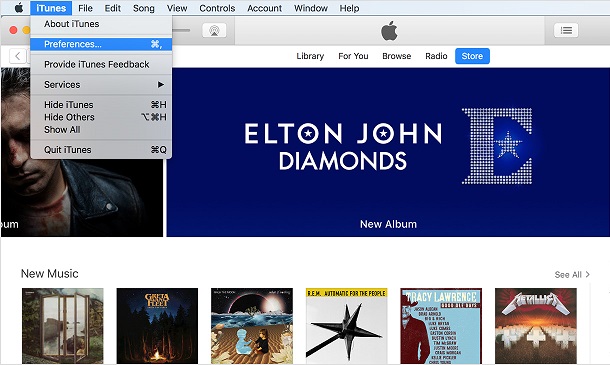
3. Now, visit the General tab and check the box beside the iCloud Music Library.
4. The feature has been activated, just click on "OK" below.
.jpg)
Now, if you want to activate the same feature on your PC, the entire procedure will be the same but you have to go to "Preferences" from the "Edit" option on the iTunes panel.
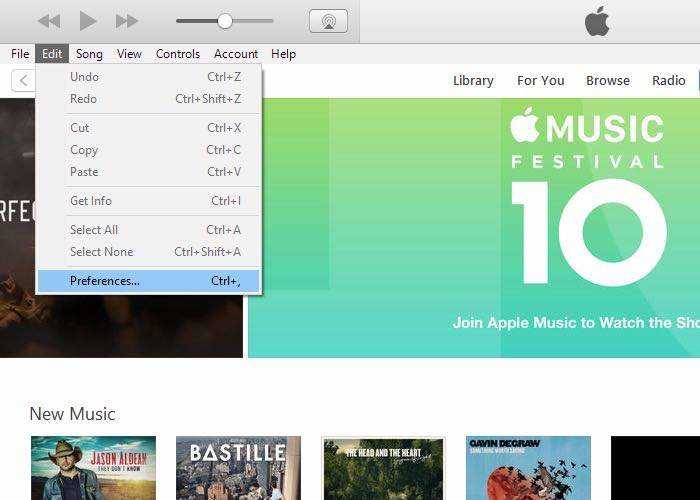
After this, you have successfully activated the iCloud Music Library feature and all your purchased songs and music files will be automatically synced to your computer whenever you are inside Wi-Fi connectivity. Similarly, make sure your data or Wi-Fi connectivity is good for the whole transfer process.
Part 2: How to Backup Music on iPhone without iCloud/iTunes
When we are talking about creating a backup of all your music, iCloud and iTunes are the first names that come to our minds. But there are lots of other apps available with similar features that may or may not work better than these so-called Apple certified apps. Aside from the support of iOS, the software is not remotely related to Apple. They are developed by an independent company and these programs are designed to work without iCloud or iTunes.
Tenorshare iCareFone is such a third-party software with an amazing "Backup & Restore" feature that can help you backup all your music and other data selectively. It has support for both Windows and Mac, so you don't need to worry about any compatibility issues. Yes! It is simple, effective and creates selective backup files within just a blink of an eye. So, if you are using Tenorshare iCareFone for Backup purposes, then follow these steps below:


1. First of all, download and install Tenorshare iCareFone on your computer and then connect your iPhone to it.
2. Now, on your iPhone, you will be prompted to "Trust this Computer". First, unlock your iPhone and tap on that option.
3. Now that the connection has been established successfully, run the program.

4. On the Tenorshare iCareFone panel, select "Backup and Restore".
5. Now, on the next page, all of the options will be selected, it is by default.

6. Uncheck everything and select only the Music option and click on "Backup" below the window.

The process will be completed immediately. If you are wondering how to backup music on iPhone without iCloud or iTunes then Tenorshare iCareFone will be the best suitable option for you, hands down!


Part 3: How to Backup Music from iPhone to iTunes
Finally comes iTunes! The very first app designed by Apple for backing up music files. If you do not know how to backup music from iPhone to iTunes, the procedure is very simple, if you activate the iTunes backup feature from the settings, then the app will automatically backup your data but this backup is a total backup of all your data on your iPhone and not just music files. Furthermore, you can only get access to your backup files after you restore it on an iPhone again. Apart from these issues, there are other bug problems in the app as well. There are reports of sudden crashes and even data loss as well. So, if you want to backup music from iPhone to iTunes manually,
1. Connect your iPhone to your computer and run iTunes.
2. On the top of the iTunes panel, you will find a Device icon click on it.
3. Now, go to Summary from the Sidebar.
4. Finally, click on the Back Up Now option to create the backup.
5. Click "Done" when the procedure is completed.

As you can see, it is not a problem if you do not know how to backup music from iPhone to computer. iTunes provides a simple solution. Unfortunately, there are several limitations to iTunes backup as stated above. So, when it comes to choosing between iTunes and iCloud, most users choose the latter. And as per our opinion, it is a wise choice.
Related Read: iTunes Could not Backup the iPhone Because not Enough Free Space
Conclusion
As an iOS user, it is clear to you that backing up music from any iOS is difficult. Although Apple has provided the tools such as iTunes and iCloud, still they are not without limitations. Needless to say that you can back up your music files with iTunes and iCloud but within its limits. iTunes is very strict in these situations and iCloud provides limited freedom along with storage limitations as well. So, if you are struggling with these restrictions, it would be best for you to switch from these methods to Tenorshare iCareFone. This third-party software will backup your music files without any discrimination and is devoid of any limitations. Highly recommended!
How To Backup Music To Icloud From Iphone
Source: https://www.tenorshare.com/iphone-backup/backup-music-from-iphone.html
Posted by: vargasanich1974.blogspot.com

0 Response to "How To Backup Music To Icloud From Iphone"
Post a Comment